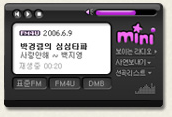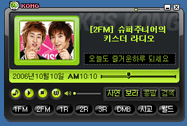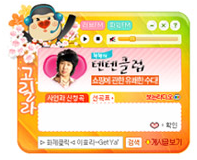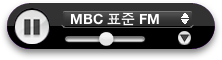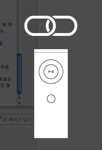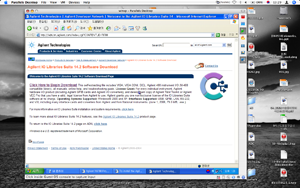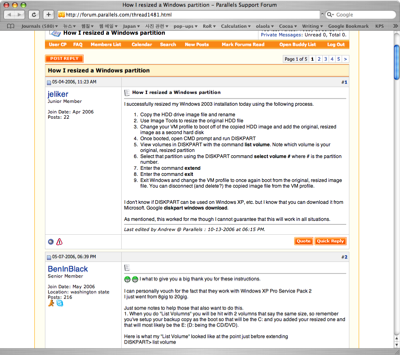한국 시각으로 오늘 오전에 애플 WWDC 2007 키노트가 있었더군요. 주로 오는 10월에 출시될 Mac OS X 10.5 Leopard의 새로운 기능을 설명하는 데 시간이 할애되었는데, 조금 특이하게도 윈도우즈용 사파리(OS X에 기본으로 들어가는 웹 브라우저)가 발표되었습니다.
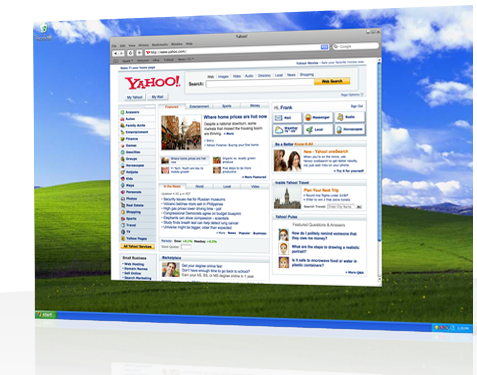
애플에서 얘기하기로는 속도가 인터넷 익스플로러의 2배, 윈도우즈용 파이어폭스의 1.6배 정도로 빠르다고 하는군요...
저는 맥에서 사파리와 파이어폭스를 둘 다 사용하는데, 사파리가 더 빨라서 웬만하면 사파리를 주로 사용하고, 사파리로 잘 안 되는 것들(예: 블로그에 글 올릴 때 사파리에서는 wysiwyg 편집이 안 돼서 파이어폭스를 쓰고, 스프링노트도 사파리에서는 조금 문제가 있어서 파이어폭스를 쓰고, 싸이월드도 사파리에서는 좀 문제가 있어서 파이어폭스를 씁니다.)을 할 때만 파이어폭스를 씁니다.
실제로 윈도우즈 머신에 설치해서 사용해 본 결과 속도도 빠르고 꽤 쓸만하더군요. 아직 각종 플러그인(플래시 등)이 없다 보니 플래시가 들어간 사이트에서 문제가 있지만 미국이나 유럽의 웬만한 사이트들을 보는 데는 문제가 없는 것 같습니다.
그런데... 이상하게도 한글이 전혀 표시가 안 되는 문제가 있더군요. 그냥 빈 칸으로 표시됩니다. ㅠㅠ 이런 야속한 일이. 아무리 생각해 봐도 이미 맥용 사파리에서 가지고 있던 기술을 그대로 사용했다면 한글 표시에도 문제가 없어야 할 것 같은데, 왜 이런 문제가 있는지 잘 이해는 되지 않는군요... 윈도우즈용 iTunes에서도 MP3 태그의 인코딩, 버전에 따라 한글이 깨져 보이는 문제를 제외하면 한글 사용에 별 불편한 점은 없었고 말이죠. (한글이 깨져보이는 문제는 윈도우즈용 iTunes만의 문제가 아니었고 맥용 iTunes에서도 마찬가지 문제가 있었고, 잘 알려진 해결책이 있어서 한 번 인코딩만 가다듬어 주면 불편 없이 쓸 수 있습니다.) 게다가 더 이상한 건 중국어나 일본어, 심지어 아랍어도 별 문제 없이 표시되는데 한글이 안 된다는 점입니다. 조금 기분이 상하기도 하네요... (하긴 사용자 수가 차이가 많이 나긴 합니다만...)
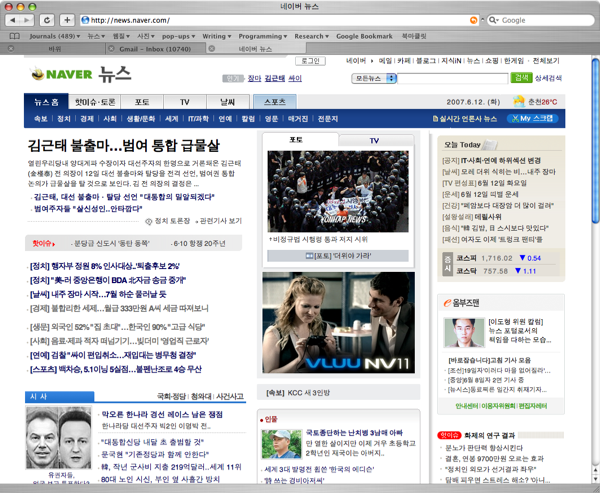 맥에서 사파리로 네이버 뉴스 사이트를 본 화면... 잘 되죠?
맥에서 사파리로 네이버 뉴스 사이트를 본 화면... 잘 되죠?
위에 있는 이미지는 맥에서 사파리로 네이버 뉴스를 보는 장면을 캡쳐한 화면입니다. 잘 보이죠? 근데 왜 윈도우즈용 사파리는 한글을 표시하지 못하는지... ㅠㅠ 하여간 한국의 사용자들은 한글 문제가 해결되기 전까지는 조금 더 기다렸다가 윈도우즈용 사파리를 사용해야 할 듯 합니다.
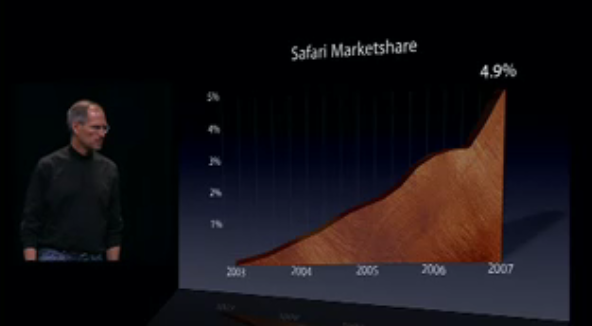
근데 애플에서는 왜 윈도우즈용 사파리를 내놓았을까요? 사파리의 시장 점유율은 2003년 출시 당시 0%에서 출발해서 2007년 현재 4.9%까지 올라갔다고 합니다.
저 수치가 대충 맥 사용자 비율하고 같다고 보면 되겠죠... (맥을 쓰면서도 파폭을 주로 사용하시는 분들이 많으니까 맥 사용자 비율보다 조금 적다고 볼 수도 있을 테고)
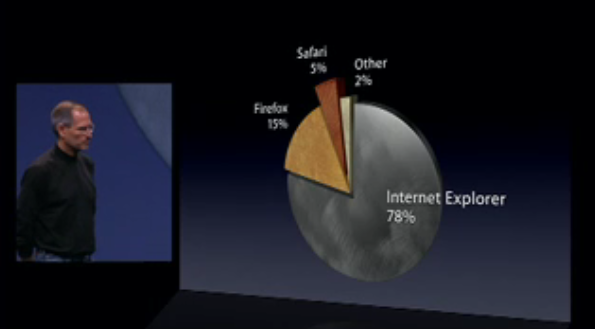
브라우저별 점유율은 인터넷 익스플로러가 78%, 파이어폭스가 15%, 사파리가 5%, 기타 브라우저가 2%라고 합니다.
애플에서는 지금 5%인 사파리의 시장 점유율을 15%까지 끌어올리는 걸 목표로 하고 있는 모양입니다.
iTunes처럼 iPod을 파는 데 도움이 된다거나 iTMS를 통해 음악을 팔아서 바로 돈이 되는 것도 아닌데도 윈도우즈용 웹 브라우저 소프트웨어를 내놓는 건 조금 신기하긴 합니다. 웹브라우저의 시장점유율이 높다고 해서 딱히 그걸로 돈을 벌 수 있는 것 같진 않으니 말이죠...
뭐 어쨌든 사파리 시장 점유율이 파이어폭스만큼 올라갈 수 있다면 맥 사용자 입장에서는 매우 반길 일입니다. 특히 인터넷 익스플로러의 지배력이 막강하기 짝이 없는 한국의 인터넷 환경도 파이어폭스 30%, 사파리 15% 같은 식으로 다른 브라우저 점유율이 올라간다면 심하게 윈도우즈+IE에 종속적인 환경에도 변화가 올 테니까요.
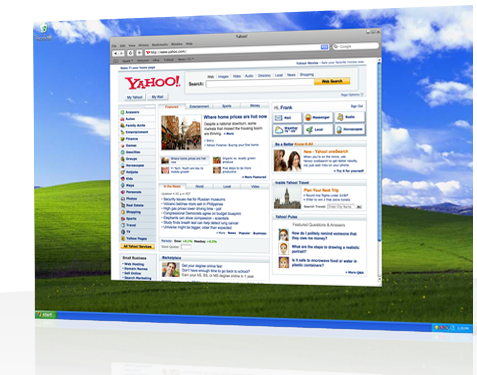
애플에서 얘기하기로는 속도가 인터넷 익스플로러의 2배, 윈도우즈용 파이어폭스의 1.6배 정도로 빠르다고 하는군요...
저는 맥에서 사파리와 파이어폭스를 둘 다 사용하는데, 사파리가 더 빨라서 웬만하면 사파리를 주로 사용하고, 사파리로 잘 안 되는 것들(예: 블로그에 글 올릴 때 사파리에서는 wysiwyg 편집이 안 돼서 파이어폭스를 쓰고, 스프링노트도 사파리에서는 조금 문제가 있어서 파이어폭스를 쓰고, 싸이월드도 사파리에서는 좀 문제가 있어서 파이어폭스를 씁니다.)을 할 때만 파이어폭스를 씁니다.
실제로 윈도우즈 머신에 설치해서 사용해 본 결과 속도도 빠르고 꽤 쓸만하더군요. 아직 각종 플러그인(플래시 등)이 없다 보니 플래시가 들어간 사이트에서 문제가 있지만 미국이나 유럽의 웬만한 사이트들을 보는 데는 문제가 없는 것 같습니다.
그런데... 이상하게도 한글이 전혀 표시가 안 되는 문제가 있더군요. 그냥 빈 칸으로 표시됩니다. ㅠㅠ 이런 야속한 일이. 아무리 생각해 봐도 이미 맥용 사파리에서 가지고 있던 기술을 그대로 사용했다면 한글 표시에도 문제가 없어야 할 것 같은데, 왜 이런 문제가 있는지 잘 이해는 되지 않는군요... 윈도우즈용 iTunes에서도 MP3 태그의 인코딩, 버전에 따라 한글이 깨져 보이는 문제를 제외하면 한글 사용에 별 불편한 점은 없었고 말이죠. (한글이 깨져보이는 문제는 윈도우즈용 iTunes만의 문제가 아니었고 맥용 iTunes에서도 마찬가지 문제가 있었고, 잘 알려진 해결책이 있어서 한 번 인코딩만 가다듬어 주면 불편 없이 쓸 수 있습니다.) 게다가 더 이상한 건 중국어나 일본어, 심지어 아랍어도 별 문제 없이 표시되는데 한글이 안 된다는 점입니다. 조금 기분이 상하기도 하네요... (하긴 사용자 수가 차이가 많이 나긴 합니다만...)
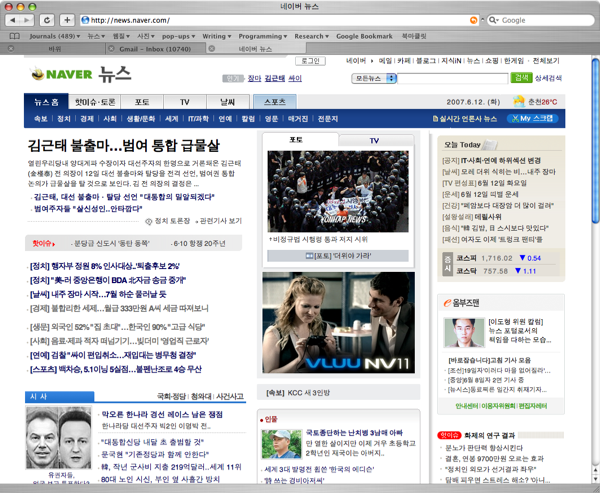
위에 있는 이미지는 맥에서 사파리로 네이버 뉴스를 보는 장면을 캡쳐한 화면입니다. 잘 보이죠? 근데 왜 윈도우즈용 사파리는 한글을 표시하지 못하는지... ㅠㅠ 하여간 한국의 사용자들은 한글 문제가 해결되기 전까지는 조금 더 기다렸다가 윈도우즈용 사파리를 사용해야 할 듯 합니다.
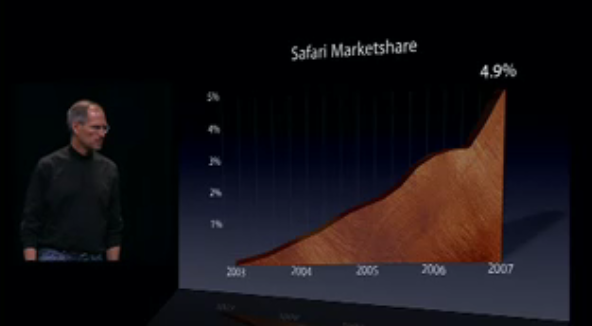
근데 애플에서는 왜 윈도우즈용 사파리를 내놓았을까요? 사파리의 시장 점유율은 2003년 출시 당시 0%에서 출발해서 2007년 현재 4.9%까지 올라갔다고 합니다.
저 수치가 대충 맥 사용자 비율하고 같다고 보면 되겠죠... (맥을 쓰면서도 파폭을 주로 사용하시는 분들이 많으니까 맥 사용자 비율보다 조금 적다고 볼 수도 있을 테고)
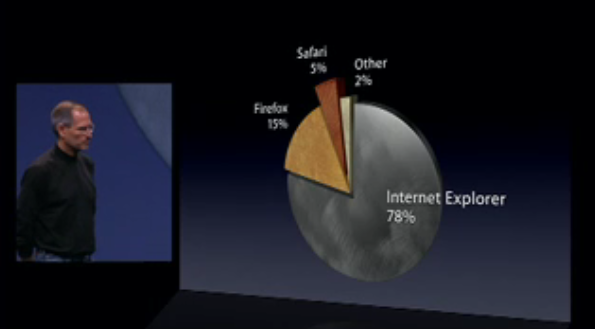
브라우저별 점유율은 인터넷 익스플로러가 78%, 파이어폭스가 15%, 사파리가 5%, 기타 브라우저가 2%라고 합니다.
애플에서는 지금 5%인 사파리의 시장 점유율을 15%까지 끌어올리는 걸 목표로 하고 있는 모양입니다.
iTunes처럼 iPod을 파는 데 도움이 된다거나 iTMS를 통해 음악을 팔아서 바로 돈이 되는 것도 아닌데도 윈도우즈용 웹 브라우저 소프트웨어를 내놓는 건 조금 신기하긴 합니다. 웹브라우저의 시장점유율이 높다고 해서 딱히 그걸로 돈을 벌 수 있는 것 같진 않으니 말이죠...
뭐 어쨌든 사파리 시장 점유율이 파이어폭스만큼 올라갈 수 있다면 맥 사용자 입장에서는 매우 반길 일입니다. 특히 인터넷 익스플로러의 지배력이 막강하기 짝이 없는 한국의 인터넷 환경도 파이어폭스 30%, 사파리 15% 같은 식으로 다른 브라우저 점유율이 올라간다면 심하게 윈도우즈+IE에 종속적인 환경에도 변화가 올 테니까요.