PDF 문서를 합치는 방법은 많습니다. 가장 먼저 떠오를 만한 방법은 Adobe Acrobat Professional을 사용하는 방법이죠. 그 외에도 몇 가지 상용이라든가 셰어웨어, 공개 소프트웨어 등을 써서 합칠 수도 있습니다.
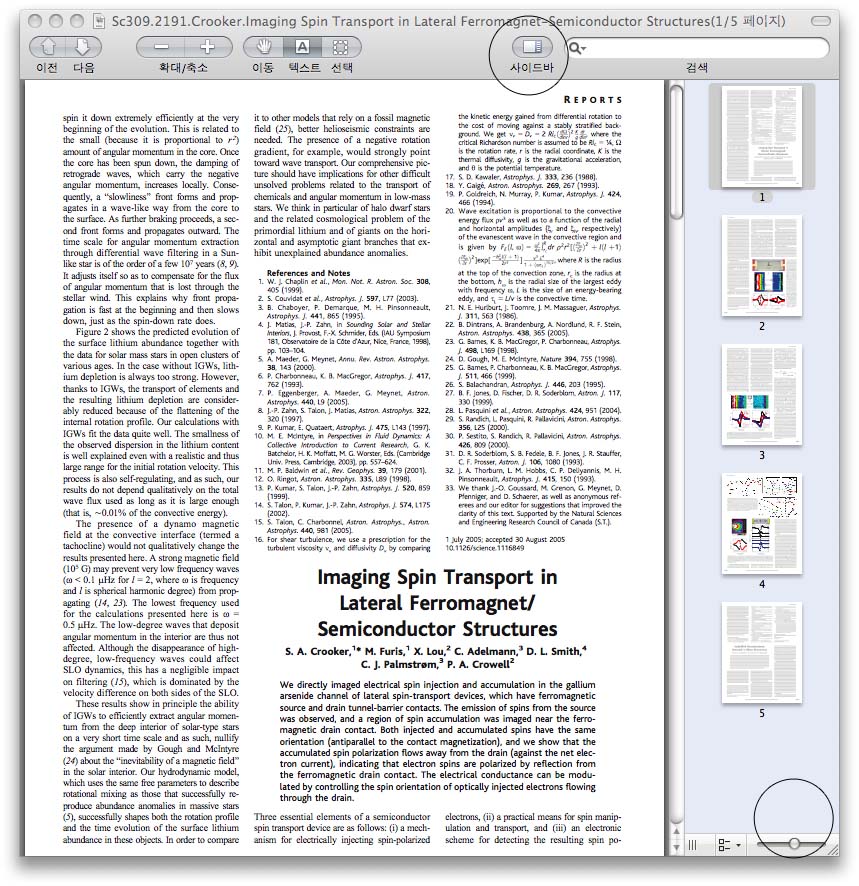 혹시 위 그림처럼 오른쪽에 축소판 이미지가 보이지 않으면 오른쪽 윗부분에 있는 "사이드바" 아이콘을 클릭해서 축소판이 보이도록 해 주세요. 그리고 오른쪽 아래 동그라미로 표시한 부분에 있는 부분을 조절해서 축소판이 너무 크게 보이지 않도록 조절해두면 편리합니다.
혹시 위 그림처럼 오른쪽에 축소판 이미지가 보이지 않으면 오른쪽 윗부분에 있는 "사이드바" 아이콘을 클릭해서 축소판이 보이도록 해 주세요. 그리고 오른쪽 아래 동그라미로 표시한 부분에 있는 부분을 조절해서 축소판이 너무 크게 보이지 않도록 조절해두면 편리합니다.
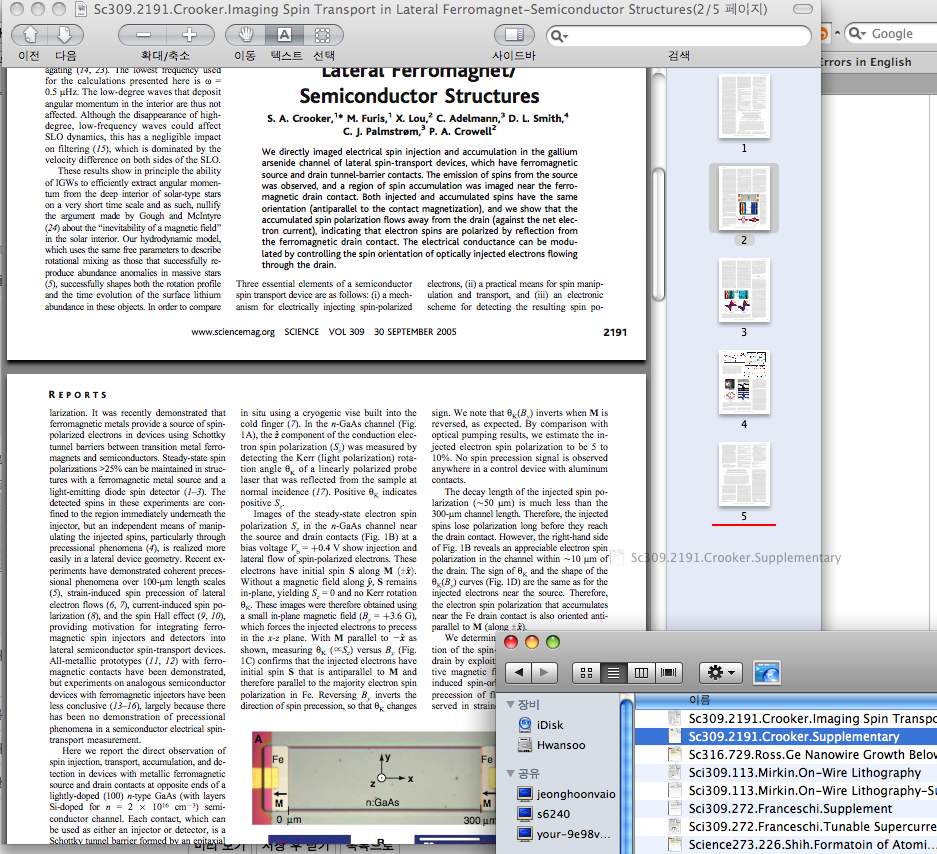 이렇게 떨궈놓으면 작업 끝. Cmd-s 키 눌러서 파일 저장하기만 하면 됩니다.
이렇게 떨궈놓으면 작업 끝. Cmd-s 키 눌러서 파일 저장하기만 하면 됩니다.
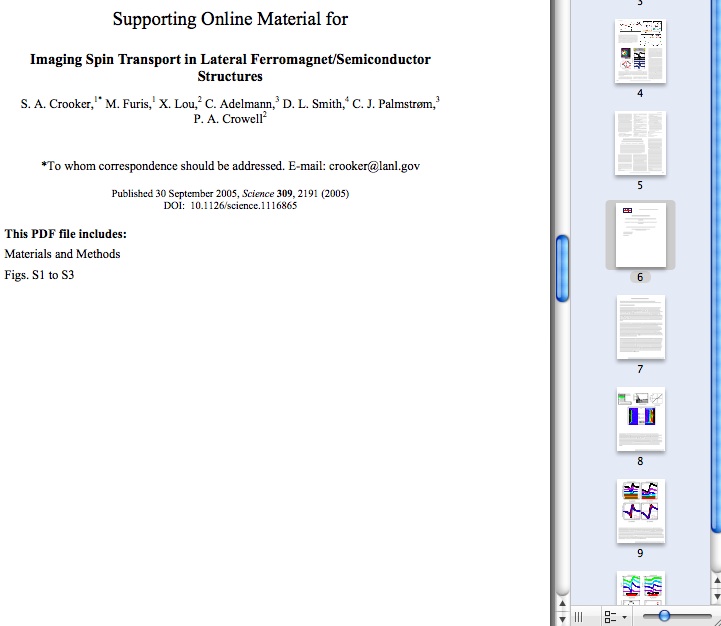 참 쉽죠? :)
참 쉽죠? :)
Mac OS X은 PDF와 매우 밀접하게 맞물려 있고, PDF 파일을 만들기가 매우 쉽습니다. 심지어 화면 캡처도 PDF 파일로 저장되도록 할 수 있고, 윈도우즈에서처럼 PDF 파일로 출력하기 위해 별도의 PDF 출력용 소프트웨어를 쓸 필요가 없습니다.그냥 출력 메뉴에서 PDF 파일로 저장하기를 선택하기만 하면 끝입니다.
그럼에도 불구하고 10.4까지는 PDF 파일을 편집한다든가 조작하는 게 마땅히 없어서 여러 PDF 파일을 합친다거나 하는 경우에는 Adobe Acrobat Pro 같은 것을 써야만 했습니다.
하지만 Mac OS X 10.5 레퍼드(Leopard)부터는 기본으로 깔리는 소프트웨어인 미리보기(Preview)의 기능이 대폭 향상되면서 간단한 PDF 문서 조작은 미리보기만 가지고도 충분히 할 수 있습니다.
오늘은 한 번 PDF 문서를 합치는 방법에 대해 알아보겠습니다. 사실 너무 간단해서 직접 보여주면 정말 간단한데, 이렇게 글로 설명하려니 좀 장황해지네요.
일단 합칠 PDF 문서 중에 하나를 엽니다.
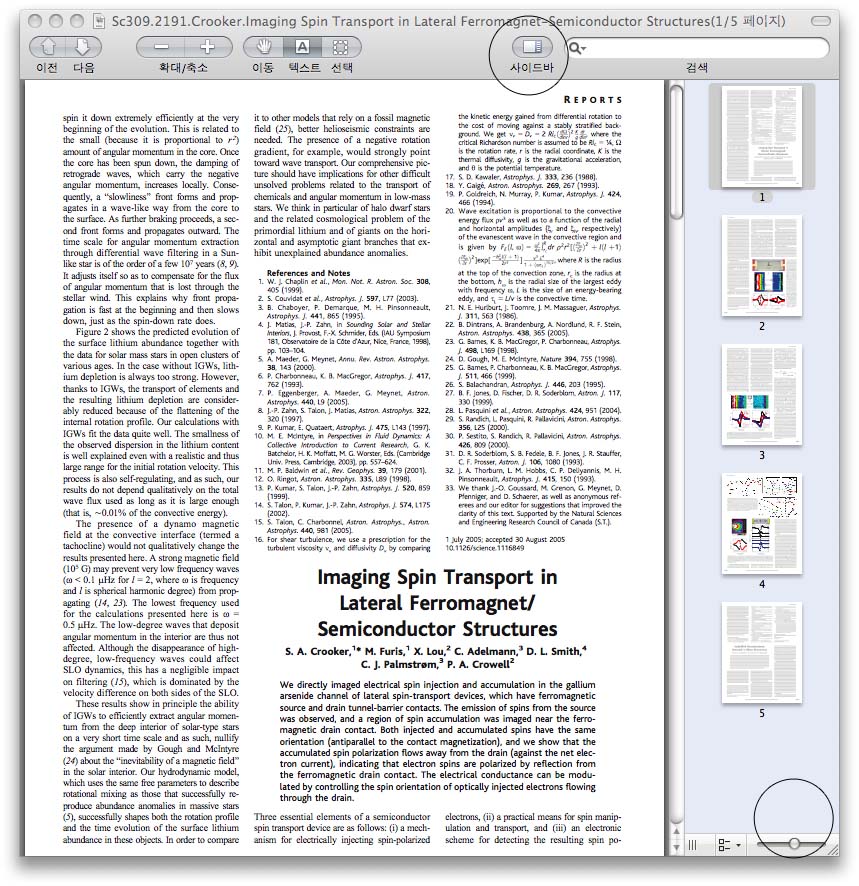
그리고 파인더에서 거기에 합칠 PDF 문서를 선택한 다음 끌어서 미리보기 오른쪽에 있는 사이드바에서 원하는 위치에 가져다가 놓기만 하면 됩니다. 아래 그림에서는 5 페이지 뒤에다가 다른 PDF 문서를 추가하고 있습니다.
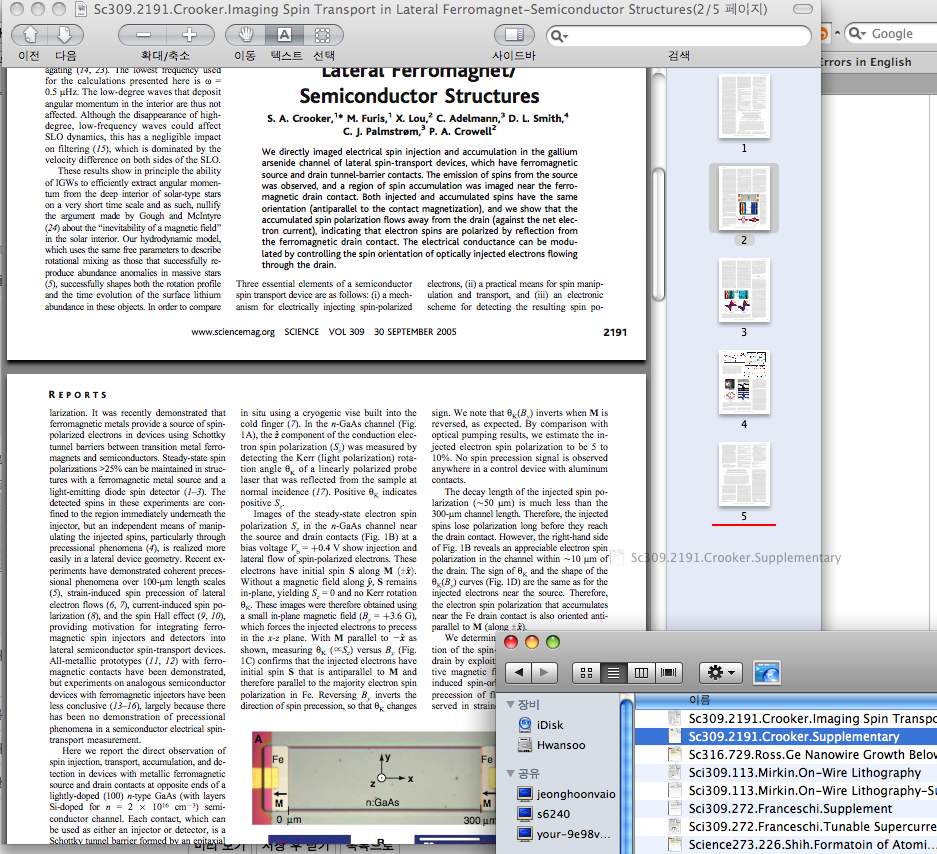
마우스 포인터가 캡쳐가 안 돼서 좀 이상해 보이는데, 오른쪽 중하단에 흐릿하게 파일명이 적혀있고 빨간 선 있는 부분이 삽입지점입니다.
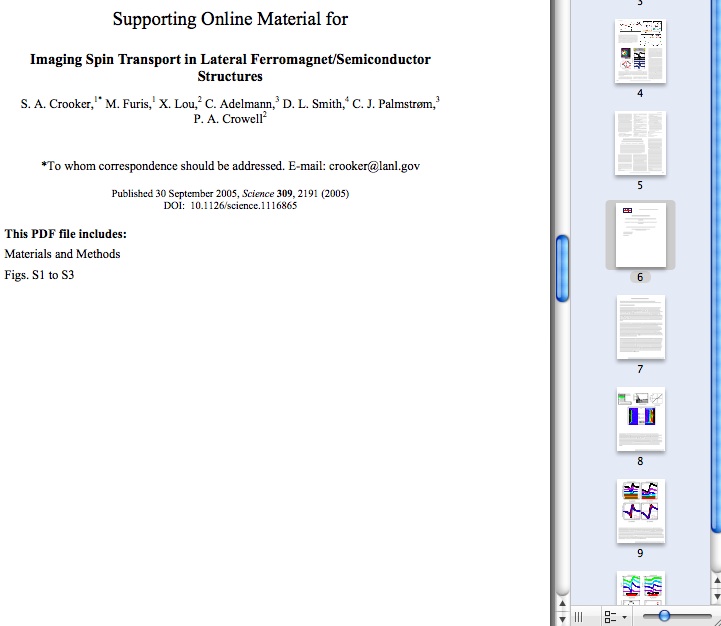
아까는 5 페이지까지밖에 없었는데 새로 추가한 PDF 문서가 6페이지부터 추가된 걸 확인할 수 있습니다.
꼭 PDF 문서가 아니라 일반 이미지 파일도 같은 방법으로 추가할 수 있습니다. 아니면... 이미지 파일 여러 개를 이런 식으로 합친 다음에 PDF 파일로 저장하는 것도 당연히 가능하고요.