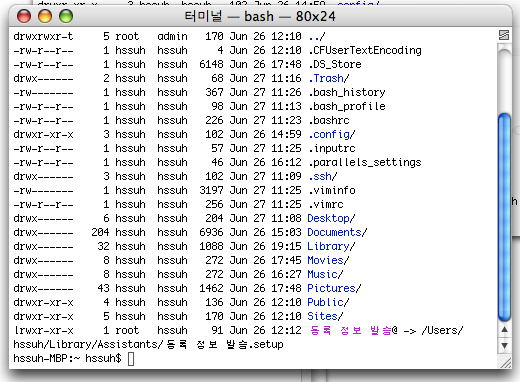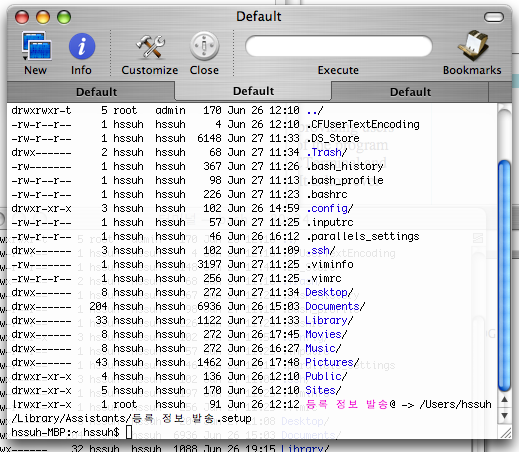시작하기 전에...윈도우즈라면 탐색기, 맥이라면 파인더, 리눅스 환경이라면 노틸러스 같은 애플리케이션을 사용하다 보면 현재 창이 열려져 있는 폴더에서 셸 명령어를 사용하고 싶은 경우가 종종 있습니다.
이 팁은 DZone Snippets라는 곳에 올라와 있는 코드를 바탕으로 정리해 놓은 것입니다.
이럴 때 터미널을 열어서 cd 명령으로 일일이 그 디렉토리까지 이동하려면 꽤 번거롭습니다.
맥에서는 애플스크립트를 활용해서 파인더에서 바로 iTerm을 열면서 그 디렉토리로 이동하도록 할 수 있습니다.
우선 응용 프로그램 폴더의 AppleScript 폴더 안에 들어있는 "스크립트 편집기"라는 애플리케이션을 실행시킵니다.
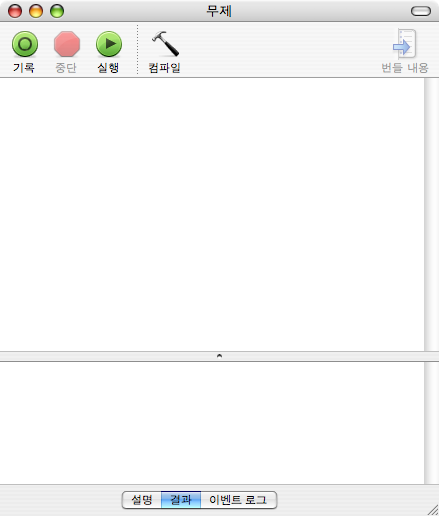
스크립트 편집기를 실행시킨 화면
이제 이 스크립트를 저장해야 하는데요, ~/Library/Scripts/Applications/Finder 라는 디렉토리에 "cd to iTerm"이라는 이름으로 저장하면 됩니다. 저장 위치나 파일 이름은 사실 아무 데나 해도 되고요, 실수로 지우거나 하는 일만 없으면 됩니다. 그리고 한 가지 주의할 점은, 저장할 때 파일 포맷을 반드시 "응용 프로그램"으로 지정해 줘야 합니다.
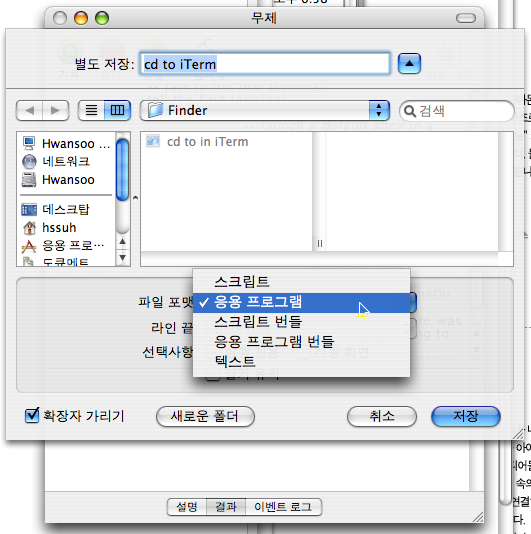
저장할 때 파일 포맷은 "응용 프로그램"으로...
아이콘 모양을 애플스크립트 아이콘 모양이 아닌 iTerm 아이콘하고 같은 모양으로 만들고 싶으시다면 셸에서 다음과 같이 해 주시면 됩니다.
파인더를 열고 그 애플스크립트 파일이 저장된 폴더를 열고, 옵션키를 누른 상태로 파일을 클릭해서 파인더 창 위쪽에 있는 도구 막대쪽으로 끌어다 놓습니다. 그러면 모든 파인더 창에 그 애플리케이션이 추가됩니다.
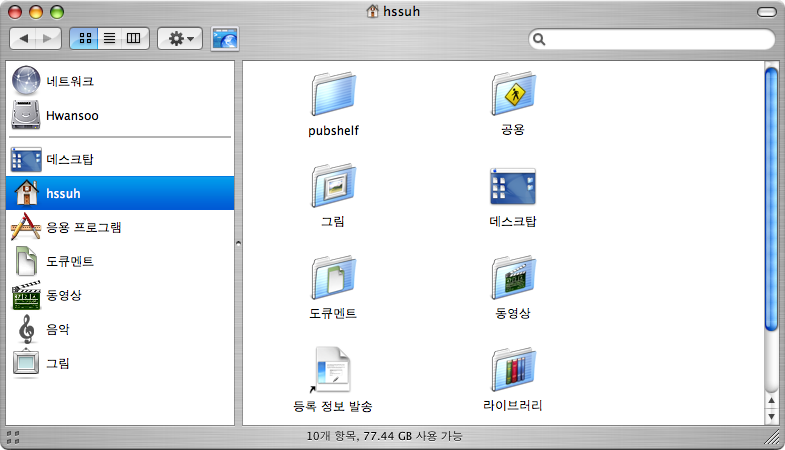
파인더 창 도구 막대 맨 오른쪽에 있는 iTerm 아이콘이 새로 추가된 아이콘입니다.
사용법은 간단합니다. 원하는 폴더에서 아이콘을 클릭하면 iTerm이 실행되고, 바로 그 폴더로 이동합니다. 아니면 이동하고자 하는 폴더를 드래그해서 아이콘 위에 떨구면 바로 그 폴더로 이동할 수 있습니다. 이미 iTerm이 실행되어 있는 상태라면 새 탭이 만들어집니다.
직접 해 보시면 실행 속도가 조금은 느린 편인데요(애플스크립트가 원래 좀 느린 편입니다), 그래도 iTerm을 열고 해당 디렉토리로 cd 명령을 이용해서 옮겨가는 것보다는 편리하겠죠? 뭐 편리하지 않다면 그냥 지워버리시면 됩니다. ㅠㅠ
P.S. 이 밖에도 다음 사이트로 가시면 iTerm과 파인더를 연동시켜서 사용하는 데 도움이 되는 각종 스크립트를 볼 수 있습니다. 속도 면에서 보면 아래 사이트에 있는 셸 스크립트들이 더 빠를 것 같습니다.
http://xanana.ucsc.edu/xtal/iterm_tab_customization.html
P.P.S. 오토메이터 플러그인 형태로 비슷한 기능을 구현하는 것도 가능합니다. Media Lab 블로그의 Finder의 폴더에서 터미널 바로 띄우기 포스팅을 참조하세요...