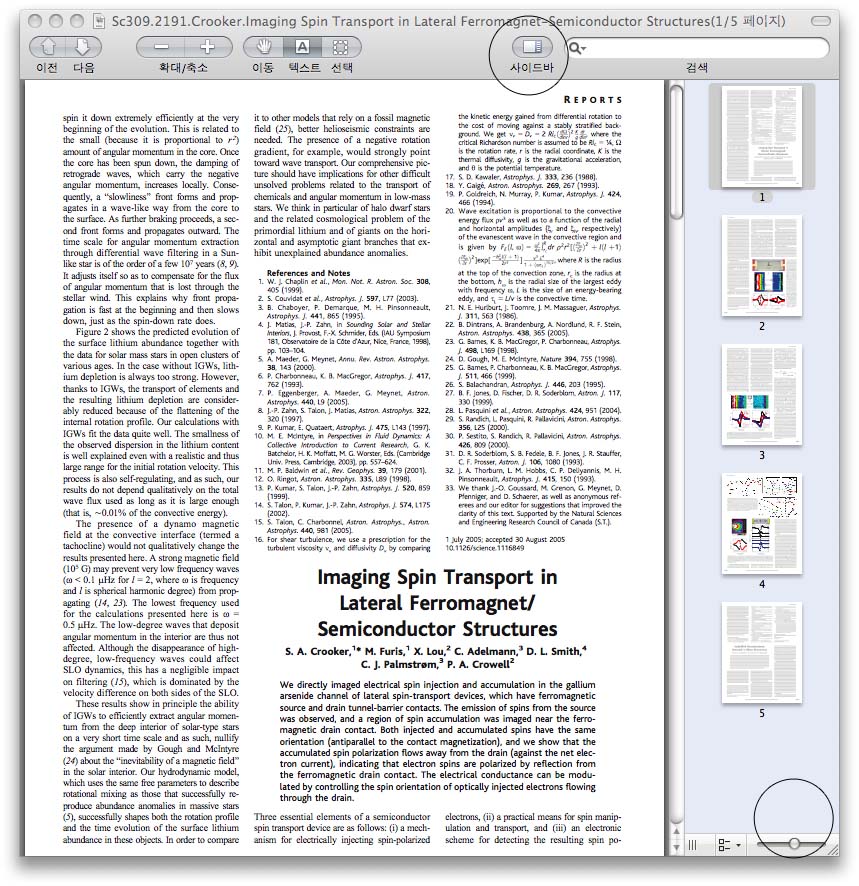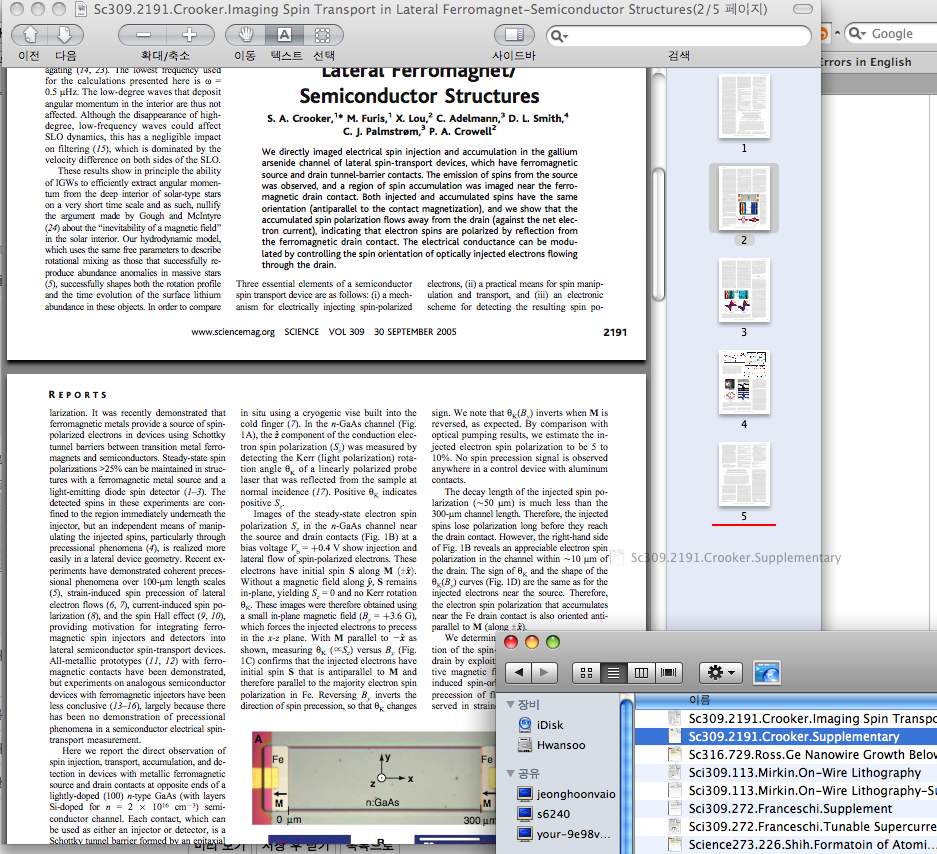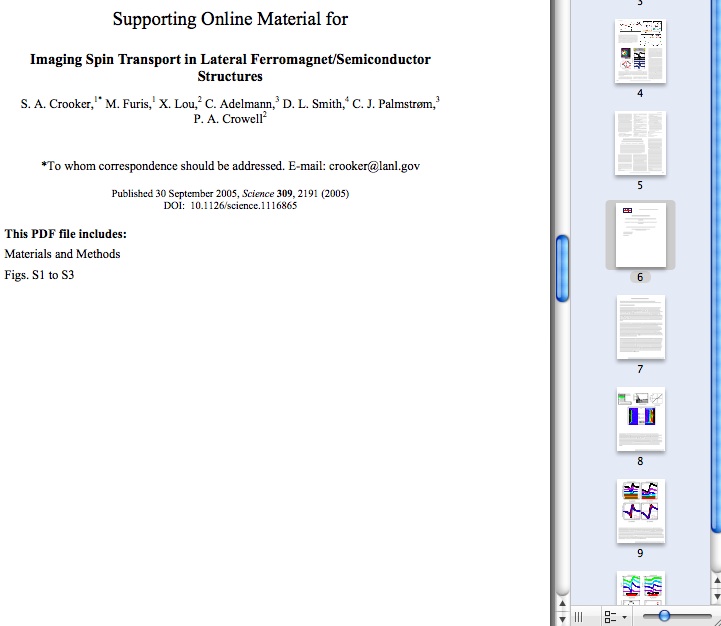Mac OS에서 PDF 파일을 이미지 파일로 변환하는 방법을 소개해 볼까 합니다.
여러 페이지로 이뤄진 PDF 파일을 여러 개의 png 파일로 변환해야 할 일이 있었습니다. Adobe Acrobat Pro가 있으면 간단하게 되는 일인 것 같은데, 살 돈은 없고, 온라인에서 무료로 변환해 주는 서비스를 쓰려고 하니 변환할 PDF 파일이 수백 페이지 짜리라 곤란해서 구글링을 좀 해 봤습니다.
잠시 검색한 끝에 Automator를 이용하는 편리한 방법을 찾았습니다. 방법은 이렇습니다.
우선 Automator를 엽니다.
그리고는 아래와 같이 세 가지 항목을 찾아서 작업흐름(Workflow)에 넣어주면 됩니다. 우리말 지역화를 하다 말았는지, 동작 검색창에서 한국어로는 검색이 안 돼서 괄호 안에 영어 동작 이름을 적어두었습니다.
- Finder 항목 요청 (Ask for Finder Items)
- PDF 페이지를 이미지로 렌더링 (Render PDF Pages as Images)
- Finder 항목 이동 (Move Finder Items)
이렇게 하고 나서
- “PDF 페이지를 이미지로 렌더링”작업 옵션에서 색상 모델이나 포맷, 해상도 옵션 등을 본인이 원하는 수준으로 설정합니다.
- 맨 밑에 있는 “Finder 항목 이동” 작업의 “대상” 옵션에서 변환된 파일을 저장할 폴더를 지정해줍니다.
위의 작업을 다 하고 나서 Automator 기본 창 오른쪽 위에 있는 실행 버튼을 누르면 어느 파일을 변환할지 묻는 창이 뜹니다. 거기서 변환할 PDF 파일을 고르면 변환 작업이 시작됩니다. 제 컴퓨터가 몇 년 된 거라 그런지 500 페이지 정도 되는 PDF 파일을 변환하는 데 몇 분 정도 걸리더군요. 충분히 기다려주고 나서 파일이 만들어지면 품질을 확인해 보고 마음에 안 들면 옵션을 조정해서 다시 작업을 해 주시면 됩니다. 파일 제목은 원래 PDF 파일 이름 뒤에 스페이스를 한 칸 넣은 다음 페이지 번호를 넣는 형식으로 자동으로 만들어줍니다.
부디 많은 분들에게 도움이 될 수 있으면 좋겠네요.