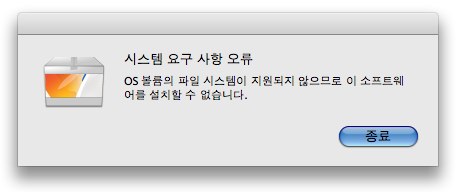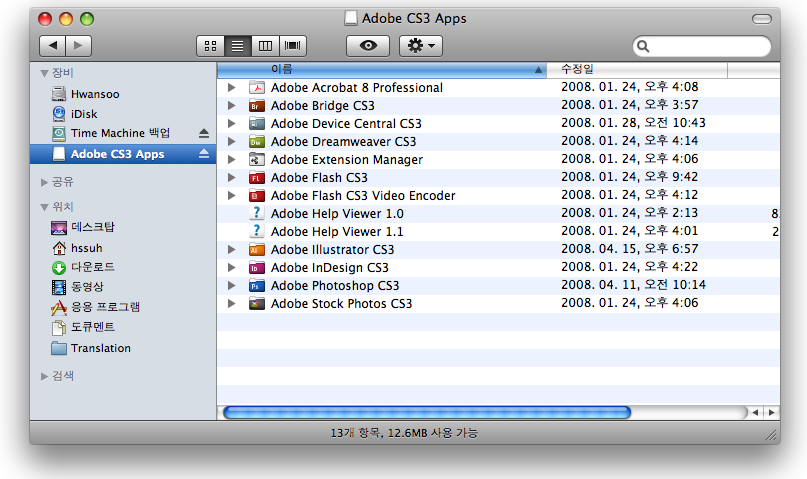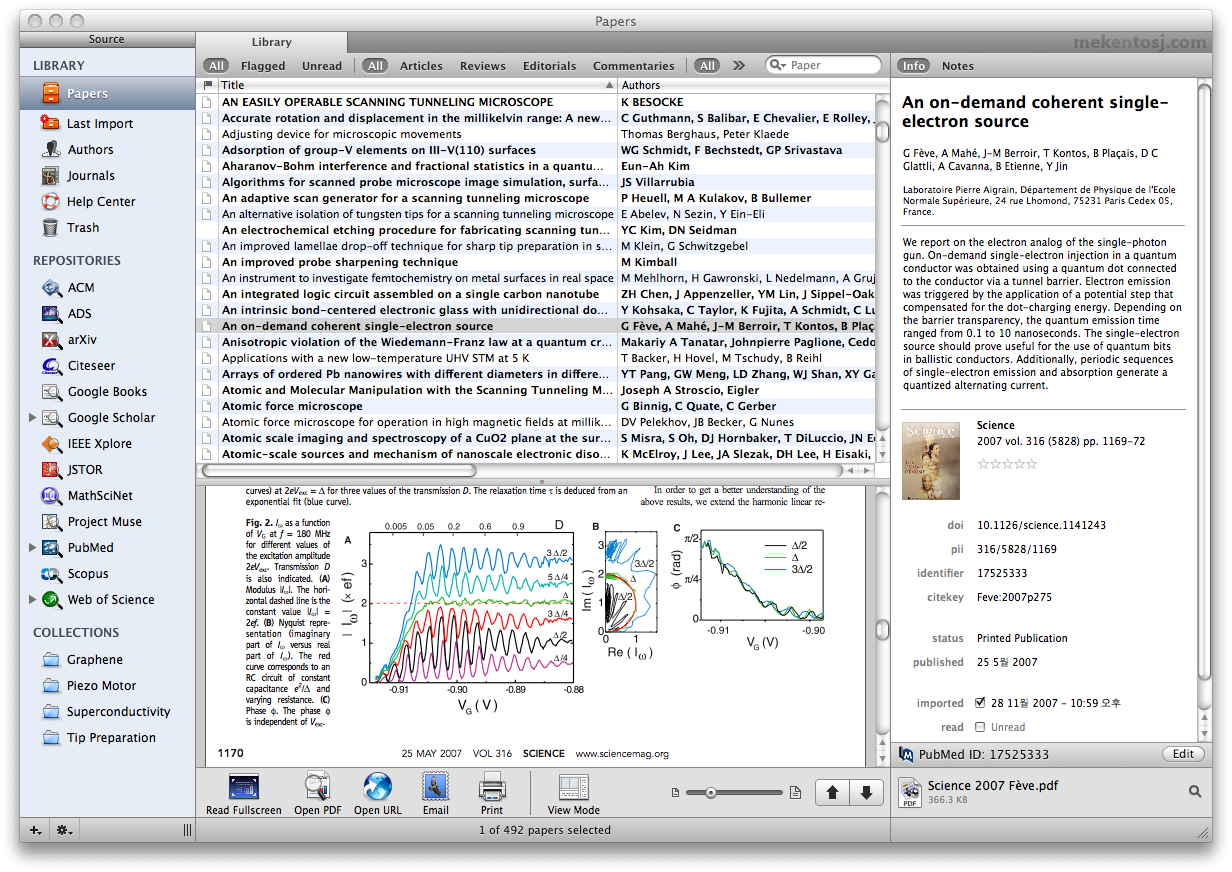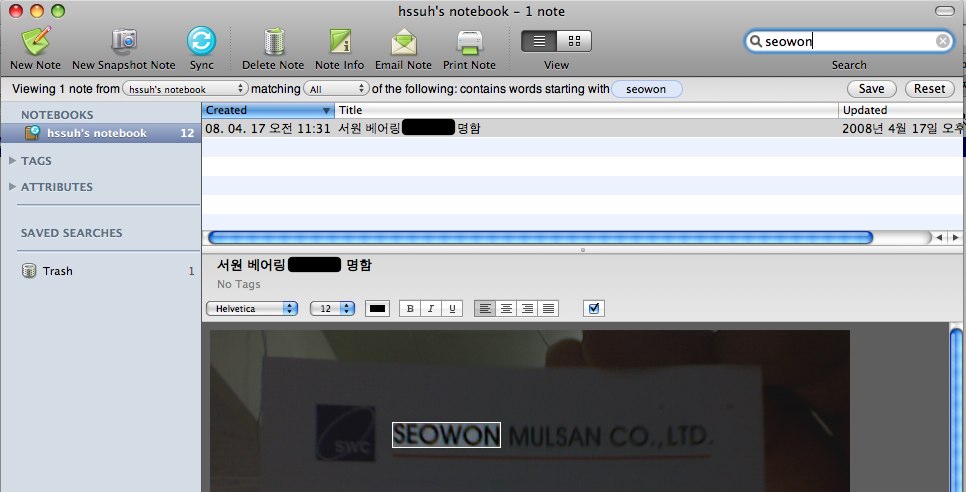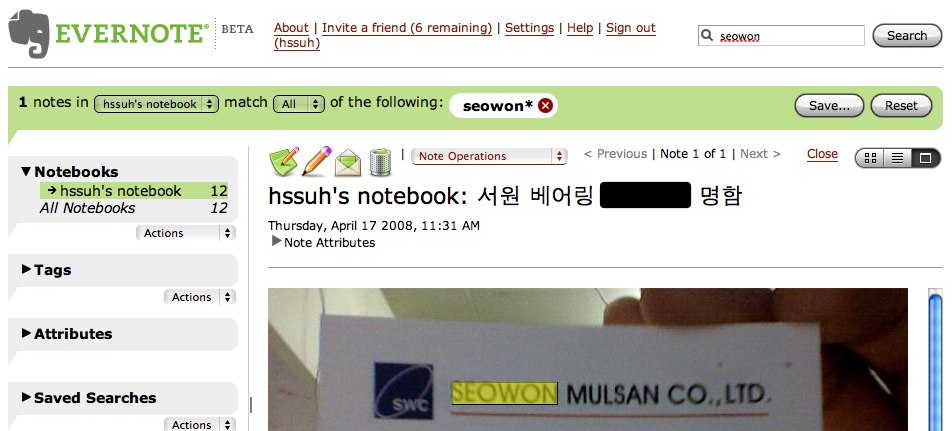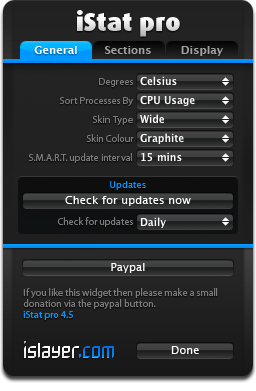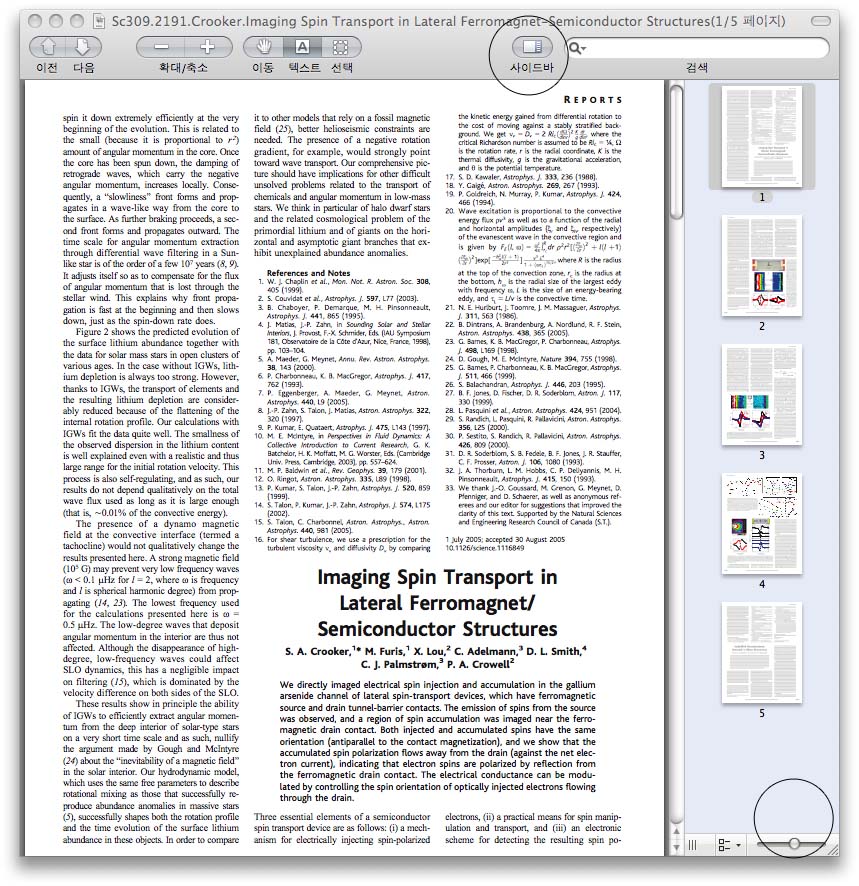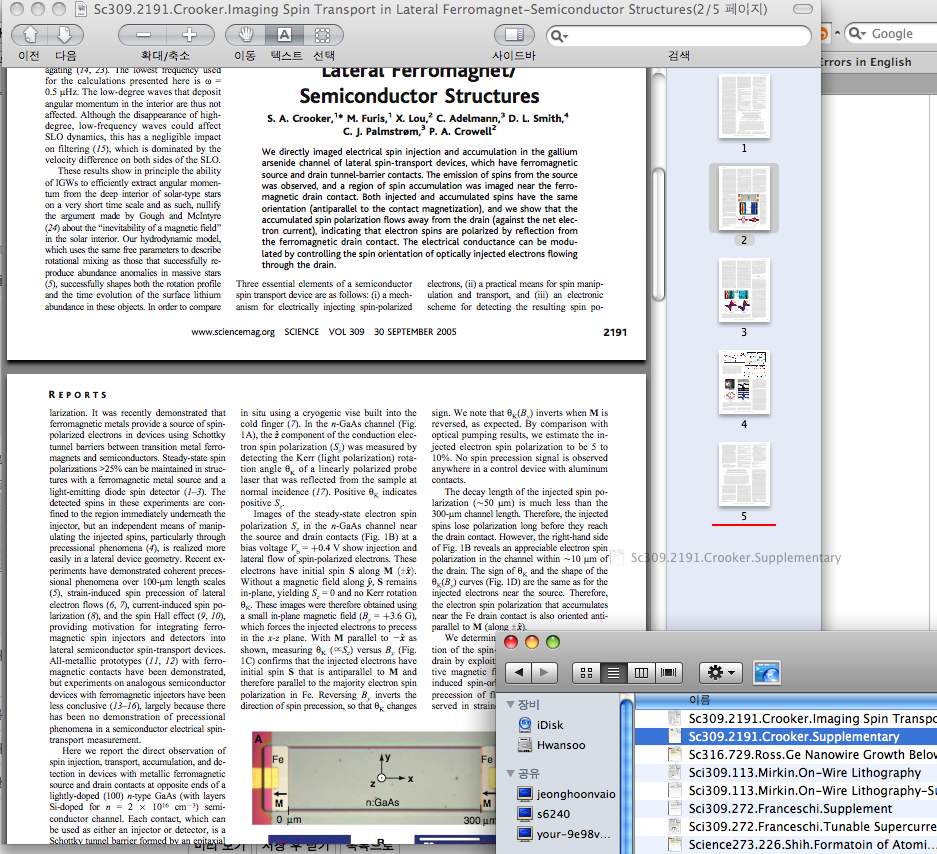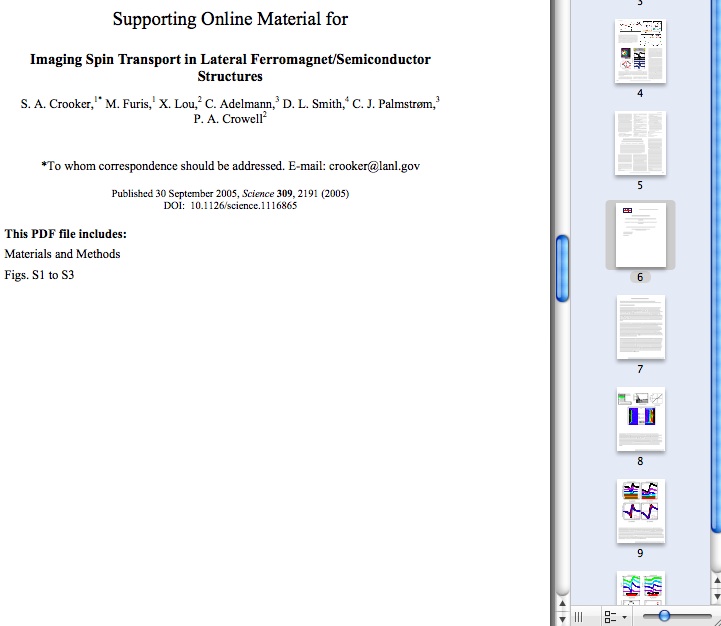애플에서는 iPhone, iPod Touch의 발매 이후에 초기에는 애플에서만 애플리케이션을 만들어서 배포하고, 일반 사용자들은 동적 HTML, AJAX만을 기반으로 하여 간단한 애플리케이션만을 만들어서 배포하고 사용할 수 있는 정책을 취했었습니다.
당연히 반발이 심했죠. 모바일 디바이스용 소프트웨어를 제작하는 사람/회사들은 물론이고 애빠들도 SDK를 공개하지 않는 건 옳지 않다고 마구 따지고 항의했습니다. 이런 반발에 애플은 얼마 후, iPhone SDK를 공개합니다.
iPhone SDK가 공개된 모습을 봤을 때 애플은 사실 이미 처음부터 SDK 공개를 생각하고 있었던 듯 합니다. SDK를 공개하는 데 있어서 애플은 상당히 애플적인 방법을 취했습니다. 대부분의 핸드폰 단말기 제조업체들은 모바일 서비스 제공업체를 통해서만 애플리케이션 제공이 가능하도록 만들었지만, 애플은 애플답게 (어찌 보면 사악하게) 헤게모니를 자기네가 쥐겠다는 뜻을 분명히 하면서 스마트한, (거의) 모두에게 득이 될 만한 방법을 들고 나왔습니다. 어찌 보면 애플의 iTunes Music Store보다도 혁명적인 서비스라고 할 수 있을 것 같은데요, iTunes를 통해 접속하는 iTunes Music Store의 이름을 iTunes Store로 바꾸고는 음악과 동영상만 판매하던 것에 더하여 애플리케이션을 판매하기 시작한 것입니다.

iTunes Store의 첫 화면. Apps Store 카테고리가 추가되었습니다.
핸드폰 같은 장비에 애플리케이션을 새로 설치할 때는 대부분 모바일 서비스 제공업체에서 정해준 방식을 따르게 됩니다. 하지만 애플은 그런 방식을 깨 버리고 말았습니다. 모바일 서비스 제공업체 말고 자기네를 통해서 애플리케이션을 구입하고 설치하라는 거죠. 어차피 iPhone 사용자들은 iTunes를 가지고 음악, 주소록, 스케줄 같은 것을 자기 컴퓨터하고 싱크하는 작업을 일상적으로 해야 하기 때문에 컴퓨터와 핸드폰을 연결해서 어떤 작업을 해야만 한다는 것에 대한 심리적 장벽은 허물어진 상태입니다. 어차피 쓰는 iTunes 가지고 애플리케이션 설치/제거 작업까지 다 하기 때문에 사용자 입장에서 전보다 더 번거롭다거나 하는 일은 없는 건데, 이게 다른 플랫폼에서 채택하는 방식하고 비교해 볼 때 대단히 혁명적이라고 할 수 있습니다.
(모바일 서비스 제공업체를 제외하면) 대부분의 이해당사자들에게 이익이 되는 애플리케이션 개발/배포 과정은 더 놀랍습니다. 애플리케이션 개발자는
애플의 개발자 사이트에서 SDK를 받아서 설치하고, 애플리케이션을 개발한 다음 자기 핸드폰에서 테스트를 해 보고 나서 다른 핸드폰에서도 쓸 수 있도록 배포하고 싶으면 애플 측에 비용을 지불하고 개발자 프로그램에 등록한 다음 애플리케이션을 업로드하여 무상 또는 유상으로 다른 사람들에게 제공할 수 있습니다. 핸드폰용 애플리케이션의 경우에 사용자든 서비스 제공자든 하드웨어 제공자든 핸드폰의 안정성 문제 때문에 아무 프로그램이나 마구 돌아다니는 걸 상당히 경계하는 편인데, 이 문제도 애플 측에서 개발자들이 올린 프로그램에 대해 중간에 소프트웨어 검증 작업을 해 줌으로써 해결하고 있습니다. 개발자 프로그램 등록비도 표준 프로그램은 99불, 엔터프라이즈 환경에서 사용할 엔터프라이즈 프로그램은 299불로 다른 플랫폼의 개발자 프로그램에 비해 훌륭한 경쟁력을 갖추고 있습니다.

애플 개발자 사이트인 Apple Developer Connection 초기화면. 아예 화면의 절반을 아이폰 개발자 프로그램에 할애하고 있습니다.
제가 잘 아는 건 아니지만 우리나라에서 모바일 소프트웨어 만들어서 팔려면 진입장벽이 대단히 높은 것으로 알고 있습니다. 무선 서비스 제공업체쪽에 납품을 해야 하고, 여러 기종의 단말기 플랫폼에서 다 돌아갈 수 있도록 만들어야 하다 보니 개발비도 많이 들기 때문에 개인 개발자는 발 디딜 틈이 사실상 없다고 봐야 합니다. 하지만 아이폰용 애플리케이션은 맥 컴퓨터 한 대만 있으면 일단 SDK를 무료로 받아서 개발을 시작할 수 있고, 테스트용으로 아이폰 또는 아이팟 터치 같은 단말기 한 대만 사면 되고, 배포를 하고 싶으면 그 때 99불 내고 개발자 프로그램 등록해서 애플리케이션을 올리면 됩니다. 개발자 입장에서는 거의 최고의 솔루션이라고 할 수 있는 셈이죠.
애플은 그럼 이런 좋은 시스템을 만들어놓고 자원봉사하는 건가? 그건 절대 아닙니다. 그럼 애플이 아니죠. 애플은 소프트웨어 판매 매출액을 7:3으로 나눕니다. 개발자가 7, 애플이 3을 먹는 거죠. 개발자 입장에서는 자기가 정한 소프트웨어 판매 가격의 30%를 애플한테 주기만 하면 따로 소프트웨어를 배포하는 데 비용을 지출하지 않아도 됩니다. 일반적으로 소프트웨어를 판매하고 배포하는 데 드는 비용을 감안할 때 매출액의 30%를 그리 큰 금액이라고 하기는 힘들 겁니다. 만약 소프트웨어를 무료로 나눠주고 싶다면? 그 때도 마찬가지입니다. 개발자가 소프트웨어 가격을 0원으로 정해두면 애플은 더도 말고 덜도 말고 칼같이 0원의 30%, 즉 0원을 수수료로 가져갑니다. :) 무료 소프트웨어에 대해서는 배포 비용을 다 애플에서 부담하겠다는 마인드, 그리고 개발자들에게 소프트웨어를 직접 판매할 수 있는 시장을 만들어주면서도 소프트웨어의 안정성에 대해서는 자기네들이 검증을 함으로써 완전 개방시에 생길 수 있는 문제에 대한 안전판을 제공하여 소비자들의 편익도 보장해주는 서비스 때문에 애플에서 30%라는 수수료를 뗀다고 해도 뭐라고 하는 사람이 거의 없습니다.
애플은 이렇게 모바일 소프트웨어 시장의 헤게모니를 모바일 서비스 제공자한테서 빼앗고, 대신 많은 개발자들과 자사의 이익을 극대화시킵니다. 이런 마케팅이 가능한 것은 애플한테는 매우 훌륭한 제품과 매우 충성스러운 고객들이 있기 때문입니다. 이 둘의 강한 시너지 효과를 가지고 애플 핸드폰이라면 비싸도 사겠다는 심리를 확보하고, 그렇게 확보된 수요를 무기로 국가별로 하나씩의 모바일 서비스 제공업체하고만 독점적인 계약을 함으로써 모바일 서비스 제공업체한테 끌려다니는 것이 아니라 오히려 모바일 서비스 제공업체를 끌고 다닐 수 있게 된 거죠.
게다가 아이팟에 매료되어 애플 컴퓨터를 쓰기 시작한 사람들이 많이 있었던 것과 비슷하게 아이폰용 애플리케이션을 개발하기 위해 Mac OS X의 표준 API인 Cocoa (Objective-C 기반인데, ruby나 python 같은 언어하고도 잘 붙습니다) 를 공부하기 시작한 사람들이 크게 증가했습니다. 애플 컴퓨터나 아이폰이나 기본적으로 OS X이라는 OS를 돌리는 건 마찬가지기 때문에, 조금 차이가 있긴 하지만(아이폰용 API는 Cocoa Touch라고 부릅니다. 터치 인터페이스에 최적화된 거라고 보시면 됩니다만 기본적으로 Cocoa framework하고 크게 다르진 않습니다) 아이폰 애플리케이션 개발자들 중에 일반 OS X용 애플리케이션을 개발하게 되는 사람이 더 늘어날 것도 기대할 수 있는 거죠.
이런 시스템을 기반으로 벌써 많은 사람들이 성공을 일궈내고 있습니다. iFart라는, 방귀 소리를 내는 엉뚱한 애플리케이션으로 하루에 수천만원씩 버는 사람도 생겨났고, 한국에서도 iPhone/iPod Touch용 애플리케이션을 만들어서 쏠쏠한 수입을 얻는 사람도 생겨나고 있지요.
http://blog.dreamwiz.com/chanjin/9314741
이찬진씨의 블로그인데 드림위즈에서도 몇 가지 애플리케이션을 개발해서 아직 미약하긴 하지만 수입을 조금씩 내고 있는 모양입니다.
앞으로 구글 애드센스로 돈 버는 사람 못지 않게 iPhone/iPod Touch용 애플리케이션 개발로 돈을 버는 사람들 소식이 들려오길 기대해 봅니다.
구경할 만한 링크:
http://www.cocoadev.co.kr/category/iPhone
OS X 프로그래밍과 관련된 내용이 많이 있어서 제가 자주 찾는 블로그인데, 이 블로그 주인장께서 아이폰용 애플리케이션 개발 튜토리얼 같은 것도 조금 올려주셨어요. 한 번 가서 구경해 보세요 :)