Mac Pro 및 서버군을 제외하고 요즘 나오는 모든 애플 제품에는 아래 사진과 같이 생긴 애플 리모컨(Apple Remote)이 포함되어 있습니다.
 참 앙증맞게 생겼죠? 버튼이 여섯 개 뿐이어서 허전해 보일지 모르겠지만, 버튼이 수십 개 달린 다른 피씨의 멀티미디어 리모컨에 있는 기능을 대부분 소화해낼 수 있습니다. (소프트웨어 인터페이스를 스마트하게 만들어서 기계적인 인터페이스는 최대한 단순하게 만든 거죠. 정말 애플스러운 방식입니다.)
참 앙증맞게 생겼죠? 버튼이 여섯 개 뿐이어서 허전해 보일지 모르겠지만, 버튼이 수십 개 달린 다른 피씨의 멀티미디어 리모컨에 있는 기능을 대부분 소화해낼 수 있습니다. (소프트웨어 인터페이스를 스마트하게 만들어서 기계적인 인터페이스는 최대한 단순하게 만든 거죠. 정말 애플스러운 방식입니다.)

그리고 Front Row라는 소프트웨어도 포함되어 있습니다. 이 소프트웨어는 매킨토시 컴퓨터를 일종의 멀티미디어 센터로 활용할 수 있게 해 주는 소프트웨어로, 애플 리모컨의 메뉴 버튼을 누르면 컴퓨터 화면이 뒤로 밀려나면서 위와 같은 화면이 나타나는 예쁜 화면 효과와 함께 실행됩니다.
Front Row가 참 잘 만들어진 소프트웨어이고 좋긴 한데, 사실 활용도가 그리 높진 않습니다. 제 주변의 대부분 사람들도 마찬가지더라고요... 덩달아 애플 리모컨의 활용도도 상당히 떨어집니다.
하지만... 그래도 혹시 궁금해 하시는 분들을 위해 몇 가지 팁들을 소개합니다. (이 중 상당수는 99 shades of grey라는 사이트에 소개된 것들을 옮겼습니다.)
1. 컴퓨터를 한 개의 애플 리모컨하고만 싱크시키는 방법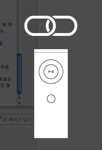
주변에 맥이 여러 대 있을 때 리모컨을 무심코 작동시켰는데 다른 컴퓨터가 반응하면 좀 곤란하겠죠? 그래서 특정 컴퓨터를 하나의 애플 리모컨하고만 싱크시킬 수 있도록 되어 있습니다.
리모컨을 원하는 컴퓨터의 리모컨 수신부에 가까이 대고, 메뉴 버튼과 오른쪽 버튼을 5초 정도 동안 동시에 누르고 있으면 오른쪽 그림에 있는 것과 같은 아이콘이 뜨면서 리모컨과 컴퓨터가 연결됩니다.
직접 해 보니, 이렇게 한다고 해서 이 리모컨이 다른 컴퓨터에 대해서는 안 먹는 게 아니고, 그 컴퓨터가 다른 리모컨에 대해서는 반응을 안 하는 식으로 돌아갑니다. 어쨌든 자신의 맥이 다른 사람의 애플 리모컨에 의해 작동되는 것이 마음에 들지 않는다면 이렇게 해 두면 편리하겠죠?
하지만 이렇게 연결해 놓은 것을 해제하고 싶다면 어떻게 해야 할까요? 해제하는 것도 별로 어렵지 않습니다. 애플 메뉴에서 시스템 환경 설정을 선택하여 시스템 환경 설정 창을 연 다음 보안 항목을 선택해서 오른쪽 아래에 있는 연결 해제 버튼을 클릭하시면 됩니다. 아예 어떤 리모컨에 대해서도 반응을 하지 않도록 하고 싶다면 "리모컨 적외선 수신기 사용 안함" 항목을 선택해 두시면 되는 듯 합니다.
2. 키보드로 Front Row 작동시키기
Cmd-Esc 키를 누르면 됩니다. 일단 들어가고 나면 화살표 키가 위, 아래, 왼쪽, 오른쪽 버튼에 대응되며, 스페이스 바가 가운데 버튼, Esc 키가 메뉴 버튼에 대응됩니다. 리모컨이 안 보일 때 간편하게 사용하실 수 있습니다. Front Row를 바로 종료시키고 싶으면 Cmd-Option-Esc 키를 누르시면 됩니다. 물론 이 단축키는 시스템 환경 설정의 키보드 & 마우스 메뉴에서 "키보드 단축키" 탭에 들어가서 변경할 수 있습니다.
3. 애플 리모컨을 다른 용도로 활용하는 방법
퀵타임 플러그인을 적절히 설치하고 "동영상" 폴더에 동영상/자막 파일을 집어넣으면 퀵타임으로, 그리고 Front Row로 동영상을 즐길 수 있습니다.
http://www.appleforum.com/application/50952-quicktime이나-front-row에서-자막보기.html
위 링크에 들어가시면 방법을 볼 수 있습니다.
5. Front Row에서 외장 하드 또는 네트워크로 연결된 드라이브에 있는 동영상 보기
Front Row의 비디오 목록에서는 지정된 폴더(보통 "동영상" 폴더) 밑에 있는 동영상들만 보여줍니다. 외장하드나 네트워크로 연결된 드라이브에 있는 동영상을 보기가 좀 곤란한데, 가상본(alias)을 활용하면 이 문제를 해결할 수 있습니다. Front Row에서 보고 싶은 동영상이 있는 폴더로 가서 (적당한 상위 폴더에서 해도 됩니다.) 그 폴더를 선택한 다음 파일 메뉴에서 가상본 만들기를 선택합니다. (단축키 Cmd-L을 눌러도 됩니다.) 그렇게 해서 만들어진 가상본을 "동영상" 폴더에 집어넣으면 됩니다. 아니면 폴더를 선택한 다음 Cmd-Option 키를 누른 상태로 "동영상" 폴더로 드래그해 넣어도 됩니다.
6. VIDEO_TS 폴더에 들어있는 동영상 보기
Front Row 자체에서는 VIDEO_TS 폴더에 들어있는 영상을 지원하지 않지만 DVD 플레이어 애플리케이션에서는 지원합니다. DVD Assist라는 것을 활용하면 VIDEO_TS 폴더에 있는 영상을 선택하면 자동으로 Front Row를 닫고 DVD 플레이어를 통해 재생해준다고 하네요.
나중에 또 추가할 내용이 있으면 더 집어넣도록 하고, 오늘은 이만 마치도록 하겠습니다... :)


그리고 Front Row라는 소프트웨어도 포함되어 있습니다. 이 소프트웨어는 매킨토시 컴퓨터를 일종의 멀티미디어 센터로 활용할 수 있게 해 주는 소프트웨어로, 애플 리모컨의 메뉴 버튼을 누르면 컴퓨터 화면이 뒤로 밀려나면서 위와 같은 화면이 나타나는 예쁜 화면 효과와 함께 실행됩니다.
유튜브에 올라온 Front Row 실행 동영상
Front Row가 참 잘 만들어진 소프트웨어이고 좋긴 한데, 사실 활용도가 그리 높진 않습니다. 제 주변의 대부분 사람들도 마찬가지더라고요... 덩달아 애플 리모컨의 활용도도 상당히 떨어집니다.
하지만... 그래도 혹시 궁금해 하시는 분들을 위해 몇 가지 팁들을 소개합니다. (이 중 상당수는 99 shades of grey라는 사이트에 소개된 것들을 옮겼습니다.)
1. 컴퓨터를 한 개의 애플 리모컨하고만 싱크시키는 방법
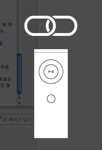
주변에 맥이 여러 대 있을 때 리모컨을 무심코 작동시켰는데 다른 컴퓨터가 반응하면 좀 곤란하겠죠? 그래서 특정 컴퓨터를 하나의 애플 리모컨하고만 싱크시킬 수 있도록 되어 있습니다.
리모컨을 원하는 컴퓨터의 리모컨 수신부에 가까이 대고, 메뉴 버튼과 오른쪽 버튼을 5초 정도 동안 동시에 누르고 있으면 오른쪽 그림에 있는 것과 같은 아이콘이 뜨면서 리모컨과 컴퓨터가 연결됩니다.
직접 해 보니, 이렇게 한다고 해서 이 리모컨이 다른 컴퓨터에 대해서는 안 먹는 게 아니고, 그 컴퓨터가 다른 리모컨에 대해서는 반응을 안 하는 식으로 돌아갑니다. 어쨌든 자신의 맥이 다른 사람의 애플 리모컨에 의해 작동되는 것이 마음에 들지 않는다면 이렇게 해 두면 편리하겠죠?
하지만 이렇게 연결해 놓은 것을 해제하고 싶다면 어떻게 해야 할까요? 해제하는 것도 별로 어렵지 않습니다. 애플 메뉴에서 시스템 환경 설정을 선택하여 시스템 환경 설정 창을 연 다음 보안 항목을 선택해서 오른쪽 아래에 있는 연결 해제 버튼을 클릭하시면 됩니다. 아예 어떤 리모컨에 대해서도 반응을 하지 않도록 하고 싶다면 "리모컨 적외선 수신기 사용 안함" 항목을 선택해 두시면 되는 듯 합니다.
2. 키보드로 Front Row 작동시키기
Cmd-Esc 키를 누르면 됩니다. 일단 들어가고 나면 화살표 키가 위, 아래, 왼쪽, 오른쪽 버튼에 대응되며, 스페이스 바가 가운데 버튼, Esc 키가 메뉴 버튼에 대응됩니다. 리모컨이 안 보일 때 간편하게 사용하실 수 있습니다. Front Row를 바로 종료시키고 싶으면 Cmd-Option-Esc 키를 누르시면 됩니다. 물론 이 단축키는 시스템 환경 설정의 키보드 & 마우스 메뉴에서 "키보드 단축키" 탭에 들어가서 변경할 수 있습니다.
3. 애플 리모컨을 다른 용도로 활용하는 방법
- iTunes - iTnes가 실행되어 있을 때 iTunes가 활성 상태가 아니어도 애플 리모컨으로 간편하게 앞 곡(왼쪽 버튼), 다음 곡(오른쪽 버튼), 재생/중지(가운데 버튼) 등을 선택할 수 있습니다.
- 위/아래 버튼으로 시스템 볼륨을 조정할 수 있습니다.
- 가운데 버튼을 오랫동안 누르고 있으면 잠자기 모드로 들어갑니다. 아무 버튼이나 다시 누르면 잠에서 깨어납니다.
- DVD 재생시에도 리모컨으로 재생을 제어할 수 있습니다.
- 키노트에서 왼쪽 오른쪽 버튼으로 슬라이드를 넘길 수 있고, 가운데 버튼을 누르면 여러 슬라이드의 썸네일이 조그맣게 뜨면서 빠르게 원하는 슬라이드로 넘어갈 수 있습니다.
- iPhoto에서도 앞/뒤 사진으로 넘어갈 때 오른쪽/왼쪽 버튼을 활용할 수 있고, 가운데 버튼을 누르면 현재 선택된 이미지부터 슬라이드쇼가 시작됩니다.
퀵타임 플러그인을 적절히 설치하고 "동영상" 폴더에 동영상/자막 파일을 집어넣으면 퀵타임으로, 그리고 Front Row로 동영상을 즐길 수 있습니다.
http://www.appleforum.com/application/50952-quicktime이나-front-row에서-자막보기.html
위 링크에 들어가시면 방법을 볼 수 있습니다.
5. Front Row에서 외장 하드 또는 네트워크로 연결된 드라이브에 있는 동영상 보기
Front Row의 비디오 목록에서는 지정된 폴더(보통 "동영상" 폴더) 밑에 있는 동영상들만 보여줍니다. 외장하드나 네트워크로 연결된 드라이브에 있는 동영상을 보기가 좀 곤란한데, 가상본(alias)을 활용하면 이 문제를 해결할 수 있습니다. Front Row에서 보고 싶은 동영상이 있는 폴더로 가서 (적당한 상위 폴더에서 해도 됩니다.) 그 폴더를 선택한 다음 파일 메뉴에서 가상본 만들기를 선택합니다. (단축키 Cmd-L을 눌러도 됩니다.) 그렇게 해서 만들어진 가상본을 "동영상" 폴더에 집어넣으면 됩니다. 아니면 폴더를 선택한 다음 Cmd-Option 키를 누른 상태로 "동영상" 폴더로 드래그해 넣어도 됩니다.
6. VIDEO_TS 폴더에 들어있는 동영상 보기
Front Row 자체에서는 VIDEO_TS 폴더에 들어있는 영상을 지원하지 않지만 DVD 플레이어 애플리케이션에서는 지원합니다. DVD Assist라는 것을 활용하면 VIDEO_TS 폴더에 있는 영상을 선택하면 자동으로 Front Row를 닫고 DVD 플레이어를 통해 재생해준다고 하네요.
나중에 또 추가할 내용이 있으면 더 집어넣도록 하고, 오늘은 이만 마치도록 하겠습니다... :)