제가 쓰는 맥북 프로는 인텔 CPU를 사용하는 포터블로 처음 나왔던 1.83 GHz Core Duo 모델입니다. 하드 디스크는 80 GB짜리가 장착되어 있었죠.
그런데 하드 디스크 남은 용량이 1-2 GB로 간당간당하다 보니 프로그램 좀 많이 띄워놓고 하면 버벅거리는 증상이 나타나기 시작한 지 좀 됐습니다.
그래서 한참을 고생, 고민하다가 결국 하드 디스크를 업그레이드시켜주기로 했죠.
맥북 프로의 하드 디스크 업그레이드는 그리 쉽지 않습니다. 좀 힘든 편이라고 해야 맞을 것 같군요. 하지만 아이북 하드 디스크 업그레이드라는 초고난도 작업도 소화한 적이 있기에 과감하게 도전했습니다.
준비물:
 준비물들. 맨 왼쪽에 있는 A4 용지는 iFixit 사이트에서 제공하는 가이드를 출력해 놓은 인쇄물입니다. 화살표로 표시한 것들은 왼쪽부터 순서대로 각각 십자 드라이버, torx 드라이버, 새 하드 디스크입니다.
준비물들. 맨 왼쪽에 있는 A4 용지는 iFixit 사이트에서 제공하는 가이드를 출력해 놓은 인쇄물입니다. 화살표로 표시한 것들은 왼쪽부터 순서대로 각각 십자 드라이버, torx 드라이버, 새 하드 디스크입니다.
 오늘 수술 당할 맥북 프로. 주인공이 자기 사진 없다고 삐질까봐 한 장 올려 봅니다.
오늘 수술 당할 맥북 프로. 주인공이 자기 사진 없다고 삐질까봐 한 장 올려 봅니다.
 웨스턴 디지털의 160 GB S-ATA 2.5" 하드 디스크 드라이브. 200, 250 GB 제품들은 가격이 두 배 수준이라 가뿐하게 제꼈습니다. 나중에 160기가 하드가 모자라게 될 때 쯤이면 또 200, 250 기가 제품들이 10만원 조금 넘는 수준이 되어 있을 테고, 그런 시기가 왔을 때 다시 업글해도 괜찮을 것 같습니다.
웨스턴 디지털의 160 GB S-ATA 2.5" 하드 디스크 드라이브. 200, 250 GB 제품들은 가격이 두 배 수준이라 가뿐하게 제꼈습니다. 나중에 160기가 하드가 모자라게 될 때 쯤이면 또 200, 250 기가 제품들이 10만원 조금 넘는 수준이 되어 있을 테고, 그런 시기가 왔을 때 다시 업글해도 괜찮을 것 같습니다.
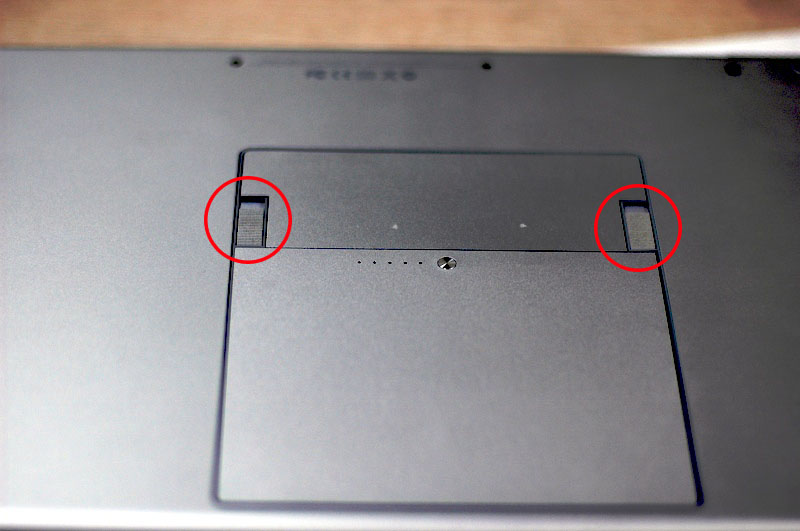
우선 이렇게 맥북 프로를 뒤집은 다음 동그라미로 표시한 걸개 두 개를 위로 밀어 올려서 배터리를 뺍니다.
 그러면 이렇게 속이 드러나는데요, 동그라미 표시를 해 놓은 나사들을 십자 드라이버로 풀고 뚜껑을 엽니다.
그러면 이렇게 속이 드러나는데요, 동그라미 표시를 해 놓은 나사들을 십자 드라이버로 풀고 뚜껑을 엽니다.
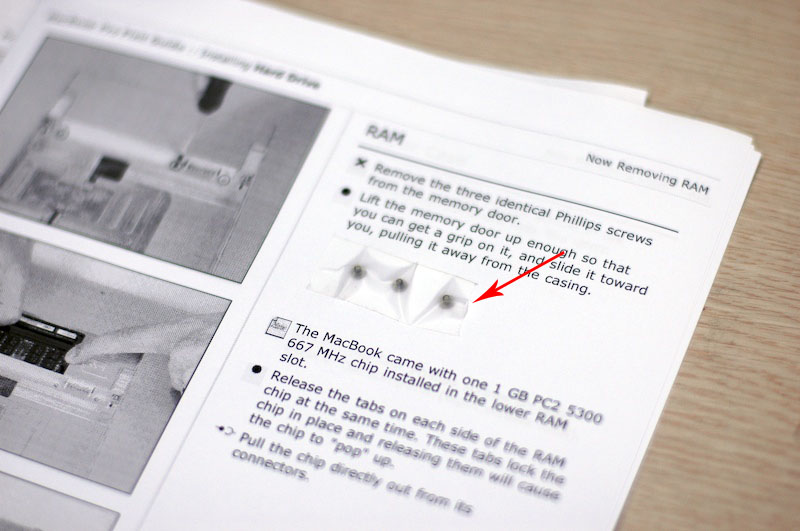 아까 iFixit의 가이드를 프린트해 두면 편리하다고 했는데요, 위 사진에 보이는 것처럼 가이드에서 분해 순서가 나와있는 곳에 뽑아낸 나사들을 스카치 테이프로 붙여 두면 잃어버릴 염려도 없고 나사들이 섞이는 일도 방지할 수 있습니다. 꼭 조금 복잡한 물건 분해했다가 조립하면 나사가 남거나 모자라는 일이 일어나곤 하죠... 그런 사고를 방지하기 위한 최고의 방법이 아닐까 싶습니다.
아까 iFixit의 가이드를 프린트해 두면 편리하다고 했는데요, 위 사진에 보이는 것처럼 가이드에서 분해 순서가 나와있는 곳에 뽑아낸 나사들을 스카치 테이프로 붙여 두면 잃어버릴 염려도 없고 나사들이 섞이는 일도 방지할 수 있습니다. 꼭 조금 복잡한 물건 분해했다가 조립하면 나사가 남거나 모자라는 일이 일어나곤 하죠... 그런 사고를 방지하기 위한 최고의 방법이 아닐까 싶습니다.
 다시 본론으로 돌아와서, 아까 말한 그 뚜껑을 들어내면 램 슬롯이 나오는데요, 하드 디스크를 교환하기 위해 램을 들어낼 필요는 없습니다. 그냥 빨간 동그라미로 표시한 부분에 있는 torx 나사 (별 모양)를 Torx 드라이버로 풀어내면 됩니다. 나사 모양을 보시면 아시겠지만 Torx 드라이버 없이 풀기는 사실상 불가능합니다. 괜히 일자 드라이버 같은 걸로 풀려고 해 봤자 나사산만 뭉개져서 더 이상 손을 댈 수 없는 상황이 벌어지곤 합니다.
다시 본론으로 돌아와서, 아까 말한 그 뚜껑을 들어내면 램 슬롯이 나오는데요, 하드 디스크를 교환하기 위해 램을 들어낼 필요는 없습니다. 그냥 빨간 동그라미로 표시한 부분에 있는 torx 나사 (별 모양)를 Torx 드라이버로 풀어내면 됩니다. 나사 모양을 보시면 아시겠지만 Torx 드라이버 없이 풀기는 사실상 불가능합니다. 괜히 일자 드라이버 같은 걸로 풀려고 해 봤자 나사산만 뭉개져서 더 이상 손을 댈 수 없는 상황이 벌어지곤 합니다.
 노트북을 (뒤집지 말고...) 홱 돌려 보면 조그만 십자머리 나사가 두 개 있습니다. 이 두 나사를 풀어 줍니다.
노트북을 (뒤집지 말고...) 홱 돌려 보면 조그만 십자머리 나사가 두 개 있습니다. 이 두 나사를 풀어 줍니다.
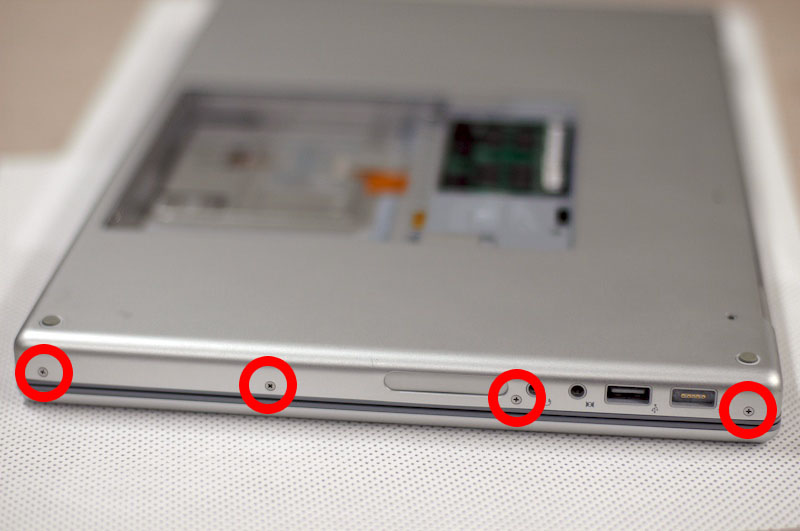 이제 하판 옆면의 나사를 풀어 줍니다. 양쪽에 네 개씩, 총 여덟 개를 풀면 됩니다.
이제 하판 옆면의 나사를 풀어 줍니다. 양쪽에 네 개씩, 총 여덟 개를 풀면 됩니다.
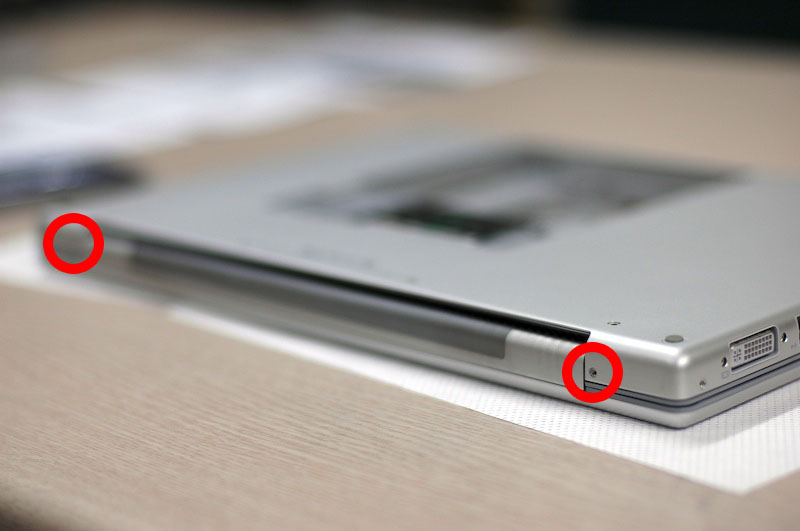 총 8 개를 다 풀었으면 이제 뒤쪽에 있는 나사 두 개를 풀면 됩니다.
총 8 개를 다 풀었으면 이제 뒤쪽에 있는 나사 두 개를 풀면 됩니다.
 이제 노트북을 뒤집어서 LCD를 열면 키보드가 있는 판을 통째로 분해할 수 있습니다. 이 때 iFixit의 가이드에도 설명이 나와 있듯이, 위쪽(스크린 가까운 쪽)부터 살살 들어올린 다음 옆쪽을 손가락으로 살살 따라 내려가면서 들어올리고, 마지막으로 아래쪽을 살살 흔들어 주면서 완전히 분해 시킵니다. 키보드와 메인보드 사이가 저런 식으로 연결되어 있기 때문에 키보드판을 살짝 들춘 상태에서 저 연결 플러그를 뽑아야 합니다.
이제 노트북을 뒤집어서 LCD를 열면 키보드가 있는 판을 통째로 분해할 수 있습니다. 이 때 iFixit의 가이드에도 설명이 나와 있듯이, 위쪽(스크린 가까운 쪽)부터 살살 들어올린 다음 옆쪽을 손가락으로 살살 따라 내려가면서 들어올리고, 마지막으로 아래쪽을 살살 흔들어 주면서 완전히 분해 시킵니다. 키보드와 메인보드 사이가 저런 식으로 연결되어 있기 때문에 키보드판을 살짝 들춘 상태에서 저 연결 플러그를 뽑아야 합니다.
 그리고 나면 왼쪽 아랫부분에 하드디스크가 보이는데요, 우선 동그라미 친 부분에 있는 부품을 들어냅니다. 블루투스 모듈이라고 하는데요, 블루투스 모듈이 WiFi 모듈하고 합쳐져 있지 않고 따로 있는 게 특이하네요...
그리고 나면 왼쪽 아랫부분에 하드디스크가 보이는데요, 우선 동그라미 친 부분에 있는 부품을 들어냅니다. 블루투스 모듈이라고 하는데요, 블루투스 모듈이 WiFi 모듈하고 합쳐져 있지 않고 따로 있는 게 특이하네요...
 하드디스크를 들어내기 위해서는 우선 파란 동그라미가 쳐진 부분을 들여다 보면 나사가 두 개 있는데요, 그 나사 두 개를 풀어내야 합니다. 핀셋이 있으면 틈에 있는 나사를 들어내기가 편합니다.
하드디스크를 들어내기 위해서는 우선 파란 동그라미가 쳐진 부분을 들여다 보면 나사가 두 개 있는데요, 그 나사 두 개를 풀어내야 합니다. 핀셋이 있으면 틈에 있는 나사를 들어내기가 편합니다.
그리고 나서 오른쪽 위에 있는 동그라미 쳐진 부분의 플러그를 뽑습니다. 메인보드하고 연결돼 있는데, 키보드와 메인보드를 연결하는 플러그와 마찬가지로 별로 큰 힘 들이지 않아도 빠집니다. 그 왼 편에 있는 동그라미는 양면 테이프로 부착된 부분인데요, 살살 들어올리면 떨어집니다. 왼쪽 아래에 있는 빨간 동그라미 부분에는 다른 케이블 쪽으로 연결되는 커넥터가 있는데요, 이 케이블과 커넥터가 양면 테이프로 하드디스크에 부착되어 있습니다. 약간 힘을 줘서 들어올리면 별로 지저분하지 않게 떨어집니다.
이렇게 하고 나면 하드 디스크를 꺼내야 하는데, 오른쪽 위 구석부터 들어올려주면 됩니다. 살짝 걸리는 느낌이 들 수도 있는데, 조심스럽게 들어올리면 큰 무리 없이 들어낼 수 있습니다.
그리고 나서 하드디스크에 연결된 S-ATA 케이블을 분리합니다. 양 손으로 플라스틱 부분을 잡고 당기면 쑥 빠집니다. IDE 하드 케이블에 비해 훨씬 부드럽고 가볍게 빠지는 편이이서 분해 및 조립하기가 더 편합니다.
 하드디스크를 들어내고 나면 이렇게 케이블이 덩그렇게 남습니다.
하드디스크를 들어내고 나면 이렇게 케이블이 덩그렇게 남습니다.
 새 하드를 장착하기 전에 원래 하드에 부착된 가이드 및 방진 링을 분리시켜서 새 하드에 장착해야 합니다. 하드디스크 위에 적힌 글씨를 제대로 읽을 수 있는 방향으로 놓았을 때 오른쪽에는 가이드 형태의 플라스틱이 덧대여 있고, 왼쪽에는 고무로 된 워셔가 볼트로 고정되어 있습니다.
새 하드를 장착하기 전에 원래 하드에 부착된 가이드 및 방진 링을 분리시켜서 새 하드에 장착해야 합니다. 하드디스크 위에 적힌 글씨를 제대로 읽을 수 있는 방향으로 놓았을 때 오른쪽에는 가이드 형태의 플라스틱이 덧대여 있고, 왼쪽에는 고무로 된 워셔가 볼트로 고정되어 있습니다.
 하드 디스크를 뒤집어놓은 모양입니다. 네 군데에 있는 Torx 나사를 다시 T6 torx 드라이버로 풀어내면 됩니다.
하드 디스크를 뒤집어놓은 모양입니다. 네 군데에 있는 Torx 나사를 다시 T6 torx 드라이버로 풀어내면 됩니다.
이렇게 풀어낸 나사 및 고무 워셔, 플라스틱 가이드를 전부 새 하드에 달아줍니다.
 분해 기념 사진 한 방. 오른쪽 아래에는 수퍼드라이브가 있고, 메인보드 양 쪽에 팬, 스피커, ambient light sensor 등을 볼 수 있었습니다.
분해 기념 사진 한 방. 오른쪽 아래에는 수퍼드라이브가 있고, 메인보드 양 쪽에 팬, 스피커, ambient light sensor 등을 볼 수 있었습니다.
 위쪽에는 원래 장착되어 있던 하드, 아래쪽에는 새로 장착할 하드입니다. 선수교체 전 기념사진 한 방...
위쪽에는 원래 장착되어 있던 하드, 아래쪽에는 새로 장착할 하드입니다. 선수교체 전 기념사진 한 방...
 이번에는 윗판 사진. 정다운 한 쌍의 하드입니다. :)
이번에는 윗판 사진. 정다운 한 쌍의 하드입니다. :)
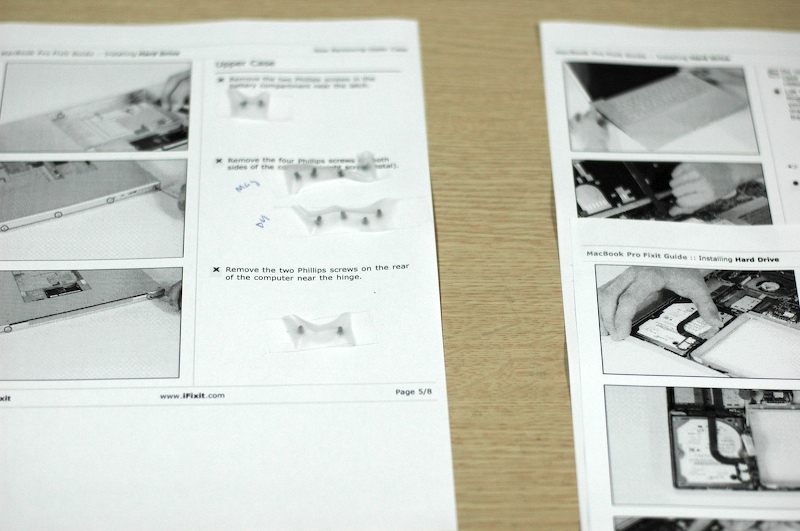 iFixit 가이드에 나사들을 덕지덕지 붙여놓은 모습...
iFixit 가이드에 나사들을 덕지덕지 붙여놓은 모습...
 새 하드 달아놓고 기념사진 한 방...
새 하드 달아놓고 기념사진 한 방...
조립은 분해의 역순입니다. 쉬울 것 같지만 항상 그리 쉽지만은 않습니다. 하지만 제가 말씀드렸다시피 iFixit 가이드를 인쇄해 놓고 나사를 잘 챙겨두었다면 역순 조립도 문제 없습니다...
일선에서 물러난 80기가 하드는 이제 외장하드 케이스에 몸을 뉘이고 느긋한 생활을 즐기게 됐습니다.
이렇게 하드를 갈고 나면 OS X 설치 DVD를 넣고 부팅한 다음 디스크 유틸리티를 실행시켜서 파티션 잡고 포맷하고 OS를 설치하면 됩니다. 저는 처음 맥을 썼을 때부터 지금까지 두 대의 컴퓨터와 세 대의 하드, OS upgrade 한 번을 거치는 동안 계속 마이그레이션 유틸리티를 써서 기존 하드, 기존 맥의 데이터를 옮겨오는 방식으로 업그레이드를 해 왔습니다.
즉, 하드 포맷하고 오에스 새로 깔고 프로그램 일일이 다시 인스톨하는 방법을 한 번도 안 써 봤습니다. 윈도우즈라면 상상하지 못했을 일이죠. 혹시 윈도우즈 2000에서 윈도우즈 XP로 업그레이드할 때, 또는 컴퓨터를 새로 사서 셋업할 때 기존 데이터와 애플리케이션들을 전부 전에 쓰던 상황과 거의 똑같게 옮겨보신 적 있으신가요? 저도 나름대로 윈도우즈 잘 쓰지만, 그게 쉽진 않습니다. 그냥 싹 밀고 다 새로 까는 게 속 편하죠... 하지만 맥에서는 정말 쉽습니다. 팬서에서 타이거로 올라갈 때도 인스톨 후 그냥 "업그레이드"를 했습니다. 마치 윈도우즈 2000이 돌아가는 컴퓨터에 XP 씨디 넣고 "업그레이드"를 하는 것과 마찬가지라고 보면 되는데, 윈도우즈의 경우 이런 식으로 업그레이드하면 정말 골치아픈 일이 많지만 맥에서는 그런 문제가 거의 없었습니다...
이번에는 그냥 한 번 새로 깔고 애플리케이션 새로 인스톨하는 방식을 택해 봤는데요, 이렇게 해도 중요한 데이터(주소록, 메일 메시지 및 설정, 북마크, iCal 일정 데이터, 각종 데이터 및 문서, 사진, 음악 등)를 옮기는 게 워낙 용이하다 보니 별로 고통스럽지 않았습니다.
그런데 하드 디스크 남은 용량이 1-2 GB로 간당간당하다 보니 프로그램 좀 많이 띄워놓고 하면 버벅거리는 증상이 나타나기 시작한 지 좀 됐습니다.
그래서 한참을 고생, 고민하다가 결국 하드 디스크를 업그레이드시켜주기로 했죠.
맥북 프로의 하드 디스크 업그레이드는 그리 쉽지 않습니다. 좀 힘든 편이라고 해야 맞을 것 같군요. 하지만 아이북 하드 디스크 업그레이드라는 초고난도 작업도 소화한 적이 있기에 과감하게 도전했습니다.
준비물:
- 교환할 하드 디스크 - 웨스턴 디지털의 160 GB S-ATA 2.5인치 제품으로 준비했습니다. 가격도 싸고 평도 좋더라고요. 11만 6천원에 구입했습니다.
- 2.5" S-ATA 하드 디스크 드라이브용 외장 케이스 - 꼭 있어야만 하는 건 아니지만, 원래 달려 있던 하드 디스크를 버릴 수도 없는 노릇이어서 외장 하드 케이스 하나 장만해서 외장 하드로 쓰기로 했습니다. 이렇게 해서 외장 하드가 세 개가 되고 말았네요. ㅠㅠ (아이북 하드 업글하면서 꺼낸 하드가 장착된 30 GB 2.5" ide 외장 하드, 데이터 백업용으로 구입한 3.5인치 160기가 외장 하드, 이번에 새로 생긴 2.5인치 80기가 외장 하드)
- Torx 드라이버 (T6 사이즈)
이건 좀 구하기 힘든 아이템입니다. 맥북 프로를 분해할 때 가장 큰 걸림돌일 듯 합니다. 집에서 가까이 있는 안양 국제 유통단지에 있는 공구 전문점 가서 구입했습니다. (5000원) 동네 철물점이나 대형 할인매장 공구 코너 같은 데서는 구입하기 힘들고 용산이나 청계천, 또는 전문 공구 매장 같은 데 가야 살 수 있습니다. 나사머리가 별 모양이라 "별 드라이버"라고 많이들 부르기 때문에 공구 전문점에 가서 "T6짜리 별 드라이버 주세요"라고 하면 됩니다. - 소형 십자 드라이버
보통 시계용 드라이버라고도 하는, 작은 사이즈의 십자 드라이버. 공식 호칭은 '#0 십자 드라이버 (Phillips Screw Driver)'입니다. 보통 많이들 쓰는 소형 드라이버 세트에 들어있는 것 중 제일 작은 거 쓰시면 됩니다. - iFixit의 Fixit 가이드 - 이것도 꼭 필요하진 않지만 PDF 파일을 다운 받아서 출력해 놓으면 요긴하게 써먹을 수 있습니다. 자세한 얘기는 아래에서 사진과 함께 하겠습니다.



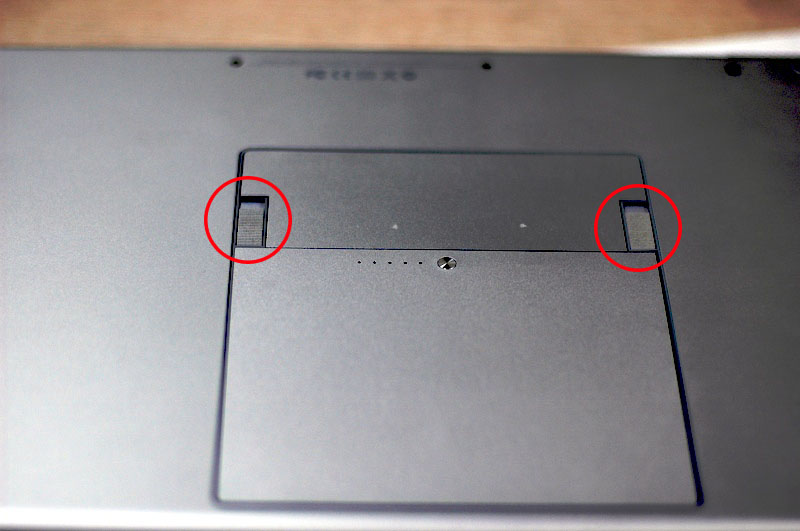
우선 이렇게 맥북 프로를 뒤집은 다음 동그라미로 표시한 걸개 두 개를 위로 밀어 올려서 배터리를 뺍니다.

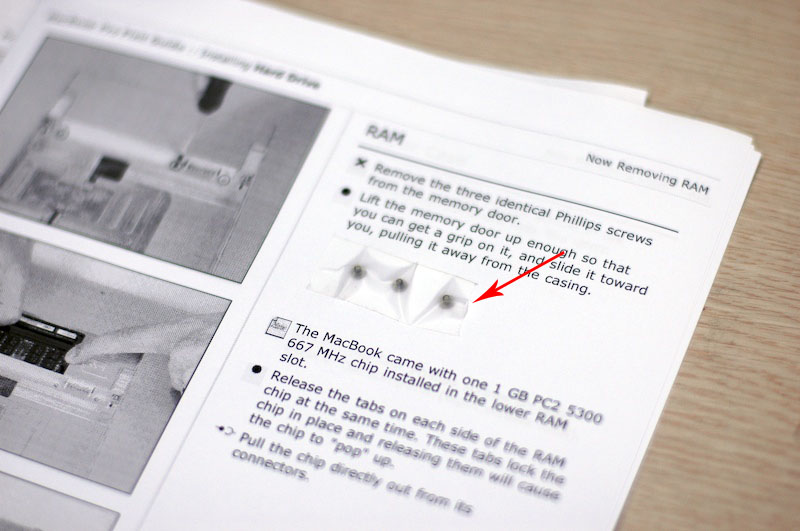


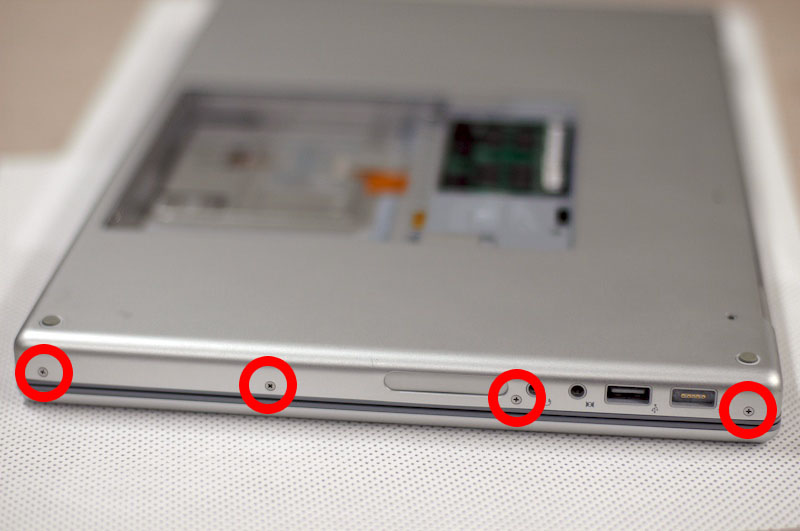
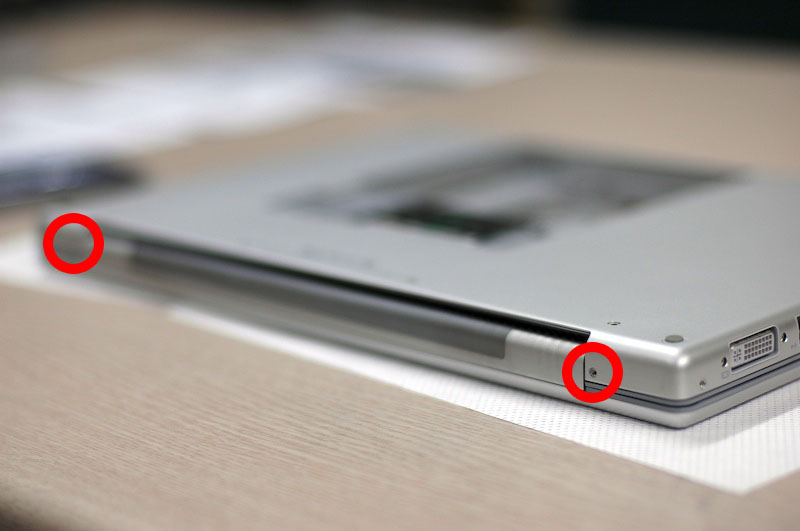



그리고 나서 오른쪽 위에 있는 동그라미 쳐진 부분의 플러그를 뽑습니다. 메인보드하고 연결돼 있는데, 키보드와 메인보드를 연결하는 플러그와 마찬가지로 별로 큰 힘 들이지 않아도 빠집니다. 그 왼 편에 있는 동그라미는 양면 테이프로 부착된 부분인데요, 살살 들어올리면 떨어집니다. 왼쪽 아래에 있는 빨간 동그라미 부분에는 다른 케이블 쪽으로 연결되는 커넥터가 있는데요, 이 케이블과 커넥터가 양면 테이프로 하드디스크에 부착되어 있습니다. 약간 힘을 줘서 들어올리면 별로 지저분하지 않게 떨어집니다.
이렇게 하고 나면 하드 디스크를 꺼내야 하는데, 오른쪽 위 구석부터 들어올려주면 됩니다. 살짝 걸리는 느낌이 들 수도 있는데, 조심스럽게 들어올리면 큰 무리 없이 들어낼 수 있습니다.
그리고 나서 하드디스크에 연결된 S-ATA 케이블을 분리합니다. 양 손으로 플라스틱 부분을 잡고 당기면 쑥 빠집니다. IDE 하드 케이블에 비해 훨씬 부드럽고 가볍게 빠지는 편이이서 분해 및 조립하기가 더 편합니다.



이렇게 풀어낸 나사 및 고무 워셔, 플라스틱 가이드를 전부 새 하드에 달아줍니다.



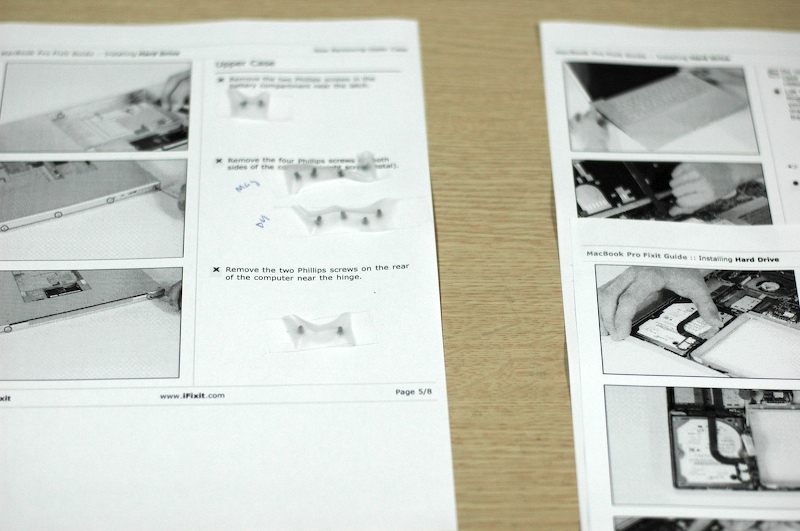

조립은 분해의 역순입니다. 쉬울 것 같지만 항상 그리 쉽지만은 않습니다. 하지만 제가 말씀드렸다시피 iFixit 가이드를 인쇄해 놓고 나사를 잘 챙겨두었다면 역순 조립도 문제 없습니다...
일선에서 물러난 80기가 하드는 이제 외장하드 케이스에 몸을 뉘이고 느긋한 생활을 즐기게 됐습니다.
이렇게 하드를 갈고 나면 OS X 설치 DVD를 넣고 부팅한 다음 디스크 유틸리티를 실행시켜서 파티션 잡고 포맷하고 OS를 설치하면 됩니다. 저는 처음 맥을 썼을 때부터 지금까지 두 대의 컴퓨터와 세 대의 하드, OS upgrade 한 번을 거치는 동안 계속 마이그레이션 유틸리티를 써서 기존 하드, 기존 맥의 데이터를 옮겨오는 방식으로 업그레이드를 해 왔습니다.
즉, 하드 포맷하고 오에스 새로 깔고 프로그램 일일이 다시 인스톨하는 방법을 한 번도 안 써 봤습니다. 윈도우즈라면 상상하지 못했을 일이죠. 혹시 윈도우즈 2000에서 윈도우즈 XP로 업그레이드할 때, 또는 컴퓨터를 새로 사서 셋업할 때 기존 데이터와 애플리케이션들을 전부 전에 쓰던 상황과 거의 똑같게 옮겨보신 적 있으신가요? 저도 나름대로 윈도우즈 잘 쓰지만, 그게 쉽진 않습니다. 그냥 싹 밀고 다 새로 까는 게 속 편하죠... 하지만 맥에서는 정말 쉽습니다. 팬서에서 타이거로 올라갈 때도 인스톨 후 그냥 "업그레이드"를 했습니다. 마치 윈도우즈 2000이 돌아가는 컴퓨터에 XP 씨디 넣고 "업그레이드"를 하는 것과 마찬가지라고 보면 되는데, 윈도우즈의 경우 이런 식으로 업그레이드하면 정말 골치아픈 일이 많지만 맥에서는 그런 문제가 거의 없었습니다...
이번에는 그냥 한 번 새로 깔고 애플리케이션 새로 인스톨하는 방식을 택해 봤는데요, 이렇게 해도 중요한 데이터(주소록, 메일 메시지 및 설정, 북마크, iCal 일정 데이터, 각종 데이터 및 문서, 사진, 음악 등)를 옮기는 게 워낙 용이하다 보니 별로 고통스럽지 않았습니다.